如何将iPhone照片传输到电脑?
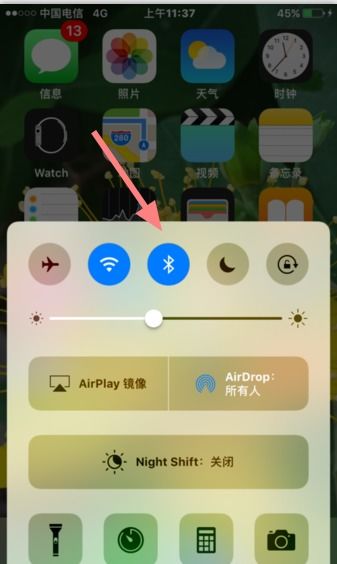
在当今数字化时代,智能手机已成为我们记录生活点滴的重要工具,尤其是iPhone,凭借其出色的拍照功能和便捷的操作系统,成为了许多人拍摄照片的首选。然而,随着照片数量的不断增加,如何将这些珍贵的回忆从iPhone安全、高效地传输到电脑上,成为了许多用户关注的焦点。本文将详细介绍几种常见的iPhone照片传输至电脑的方法,无论你是技术小白还是资深果粉,都能轻松上手。

一、使用iTunes进行照片同步
iTunes作为苹果官方提供的多媒体管理工具,一直以来都是iPhone与电脑之间数据同步的首选方式。通过iTunes,你可以轻松地将iPhone中的照片同步到电脑上。
步骤一:连接设备与启动iTunes
1. 使用数据线将iPhone连接到电脑上。
2. 启动iTunes(确保已安装最新版本)。
3. 在iTunes界面左侧的设备列表中,点击你的iPhone图标。
步骤二:设置照片同步
1. 在iTunes界面的左侧栏中,点击“照片”选项。
2. 在弹出的窗口中,你可以选择同步照片的方式:
“同步所有照片”:将iPhone中的所有照片都同步到电脑上。
“所选文件夹”:仅同步特定文件夹中的照片。
3. 如果你选择了“所选文件夹”,则需要点击“添加文件夹”按钮,从电脑中选择你想要同步的文件夹。
4. 勾选“包括视频”选项(如果需要同步视频)。
5. 点击右下角的“应用”或“同步”按钮,开始同步过程。
注意事项:
使用iTunes同步照片时,请确保电脑有足够的存储空间。
同步过程中,请保持iPhone与电脑的连接状态。
同步后,照片将保存在电脑的“我的图片”文件夹中的“iTunes”子文件夹里。
二、利用iCloud实现照片同步
iCloud是苹果公司提供的云存储服务,通过iCloud,你可以轻松地在不同设备之间同步数据,包括照片。以下是通过iCloud将iPhone照片同步到电脑的方法。
步骤一:启用iCloud照片库
1. 在iPhone上,打开“设置”应用。
2. 点击顶部的Apple ID(你的姓名)。
3. 点击“iCloud”。
4. 向下滚动,找到并点击“照片”。
5. 启用“iCloud照片库”选项。
步骤二:下载并安装iCloud for Windows
1. 在电脑上,访问苹果官方网站。
2. 下载并安装iCloud for Windows(如果尚未安装)。
3. 安装完成后,启动iCloud for Windows。
步骤三:配置iCloud照片库
1. 在iCloud for Windows的界面中,勾选“照片”选项。
2. 点击“应用”按钮。
3. 打开Windows的“文件资源管理器”,你将看到一个新的“iCloud照片库”文件夹。
4. 等待一段时间,iCloud会自动将你的iPhone照片同步到这个文件夹中。
注意事项:
使用iCloud同步照片时,需要确保你的iPhone和电脑都已连接到互联网。
同步过程可能需要一些时间,具体取决于照片的数量和大小。
iCloud提供的免费存储空间有限,如果你需要更多的存储空间,可能需要购买额外的iCloud存储计划。
三、借助AirDrop实现无线传输
AirDrop是苹果公司提供的无线传输技术,通过它,你可以轻松地在iPhone和Mac电脑之间传输文件,包括照片。以下是通过AirDrop将iPhone照片传输到电脑的方法。
步骤一:在iPhone上启用AirDrop
1. 打开iPhone的“设置”应用。
2. 点击“通用”。
3. 点击“AirDrop”。
4. 选择“仅限联系人”或“所有人”(根据你的隐私需求)。
步骤二:在Mac上启用AirDrop
1. 在Mac的Finder侧边栏中,点击“AirDrop”。
2. 在弹出的窗口中,勾选“允许这些人发现我”选项,并选择“仅限联系人”或“所有人”。
步骤三:传输照片
1. 在iPhone上,打开“照片”应用。
2. 选择你想要传输的照片,点击左下角的“分享”按钮。
3. 在弹出的分享菜单中,选择你的Mac设备(应出现在AirDrop列表中)。
4. 在Mac上,接受传入的照片(将出现一个对话框,询问你是否要接受这些照片)。
5. 接受后,照片将自动保存到Mac的“下载”文件夹中。
注意事项:
AirDrop传输速度取决于你的设备和它们之间的距离,以及无线网络的状况。
为了确保AirDrop的正常工作,请确保你的iPhone和Mac都已打开蓝牙和Wi-Fi。
AirDrop传输的照片将保持原始分辨率和质量。
四、使用第三方应用进行传输
除了上述官方方法外,还有许多第三方应用可以帮助你将iPhone照片传输到电脑上。这些应用通常提供了更多的自定义选项和更快的传输速度。以下是一些常见的第三方应用及其使用方法。
1. 腾讯微云/百度云等云存储应用:
在iPhone上下载并安装相应的云存储应用。
登录你的账户,并上传你想要传输的照片到云端。
在电脑上,使用相同的账户登录该云存储应用,并下载照片到本地存储。
2. 快牙/茄子快传等文件传输应用:
在iPhone和电脑上分别下载并安装这些应用。
确保两台设备都已连接到相同的无线网络。
打开应用,并按照提示建立连接。
在iPhone上选择你想要传输的照片,并通过应用发送到电脑。
注意事项:
在使用第三方应用时,请确保下载的是官方版本,以避免安全风险。
某些应用可能需要付费才能享受全部功能。
在传输过程中,请保持设备和网络的稳定性。
五、总结
通过以上几种方法,你可以轻松地将iPhone中的照片传输到电脑上,无论是使用官方的iTunes和iCloud,还是利用便捷的AirDrop和第三方应用,都能满足你的需求。选择哪种方法取决于你的个人偏好、设备兼容性以及隐私和安全需求。无论你选择哪种方式,都请确保在传输过程中保持设备和网络的稳定性,以确保照片的安全和完整性。希望这篇文章能帮助你更好地管理你的iPhone照片,并让它们在你的电脑上得到妥善保存和备份。
- 上一篇: 支付宝95公益周:轻松攻略,速拿棉花糖高级饲料!
- 下一篇: 探索百度识图:一键解锁图像识别新境界
-
 轻松将电脑图片传输到iPhone的实用方法资讯攻略11-23
轻松将电脑图片传输到iPhone的实用方法资讯攻略11-23 -
 电脑照片快速同步至iPhone指南资讯攻略11-18
电脑照片快速同步至iPhone指南资讯攻略11-18 -
 电脑下载电影快速导入iPhone教程资讯攻略11-30
电脑下载电影快速导入iPhone教程资讯攻略11-30 -
 电脑照片导入iPhone的简易方法资讯攻略11-15
电脑照片导入iPhone的简易方法资讯攻略11-15 -
 如何将iPhone 4s连接到电脑?资讯攻略11-26
如何将iPhone 4s连接到电脑?资讯攻略11-26 -
 苹果6S连接电脑无反应?iPhone6S插上电脑怎么没动静?资讯攻略01-29
苹果6S连接电脑无反应?iPhone6S插上电脑怎么没动静?资讯攻略01-29












