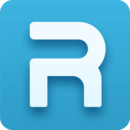Win7系统轻松解锁隐藏文件的方法

在Windows 7操作系统中,我们常常会遇到一些文件或文件夹被系统隐藏的情况。这些隐藏的文件或文件夹可能是系统文件、临时文件,或是我们为了保护隐私而手动设置的隐藏文件。然而,在某些特定情况下,我们可能需要访问这些被隐藏的文件。那么,如何才能在Win7系统中轻松显示这些隐藏的文件呢?本文将详细介绍几种简单实用的方法,帮助你快速掌握这一技巧。

方法一:通过资源管理器显示隐藏文件
首先,我们需要打开Windows资源管理器。你可以通过在桌面上双击“计算机”图标来打开它。接着,按照以下步骤进行操作:

1. 打开资源管理器:双击桌面上的“计算机”图标,进入资源管理器。
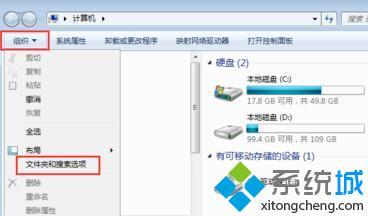
2. 选择工具选项:在资源管理器的上方工具栏中,点击“工具”选项。
3. 进入文件夹选项:在弹出的右键菜单中,选择“文件夹选项”。
4. 查看标签页:在文件夹选项窗口中,点击第二个标签页“查看”。
5. 显示隐藏文件:在查看标签页中,向下拉动右边的进度条,找到“隐藏文件和文件夹”选项。取消选中“不显示隐藏的文件、文件夹或驱动器”,并选择“显示隐藏的文件、文件夹和驱动器”。
6. 取消隐藏受保护的系统文件:你会看到一个提示,告知取消隐藏受保护的系统文件的风险。点击“是”按钮跳过提示。
7. 完成设置:点击“确定”按钮,保存设置并退出。
现在,回到C盘或其他盘符下,你会发现之前隐藏的文件夹已经显示出来,并且这些隐藏的文件或文件夹会以清晰的方式提示它们是隐藏的。如果你需要打开这些隐藏的文件,只需双击它们即可。
方法二:使用命令提示符显示隐藏文件
对于熟悉命令行操作的用户来说,可以使用命令提示符来显示隐藏文件。这种方法不仅快捷,而且能够精确控制需要显示的隐藏文件路径。以下是具体步骤:
1. 打开命令提示符:按下Win键+R键,输入“cmd”并回车,打开命令提示符窗口。
2. 输入命令:在命令提示符窗口中,输入“attrib -s -h 文件夹路径”命令。这里的“-s -h”是去除隐藏和系统属性的意思,“文件夹路径”为你要显示隐藏文件夹的路径。例如,如果你要显示C盘的隐藏文件夹“MyFolder”,可以输入“attrib -s -h C:\MyFolder”。
3. 执行命令:按下回车键后,该文件夹的隐藏属性将被去除,文件夹就会被显示出来。
使用命令提示符的方法虽然高效,但需要你对命令有一定的了解。如果不熟悉命令行操作,建议使用第一种方法。
方法三:借助第三方软件显示隐藏文件
除了以上两种方法,你还可以使用第三方软件来查看隐藏文件。网络上有许多能够显示隐藏文件的第三方软件,如Total Commander、Unlocker等。这些软件通常功能强大,操作简便,能够帮助你快速找到并显示隐藏的文件。
1. 下载软件:根据自己的需求选择合适的软件进行下载和安装。你可以在各大软件下载平台或官方网站找到这些软件。
2. 打开软件:安装完成后,打开软件。在软件界面中选择“显示隐藏文件”或类似选项。
3. 浏览文件:浏览到需要查看的文件夹路径,软件将显示出该文件夹中的所有隐藏文件和子文件夹。
使用第三方软件的方法简单易行,但需要注意选择正规、可靠的软件,以免带来安全隐患。
注意事项
在显示隐藏文件的过程中,有几点需要注意:
1. 谨慎操作:无论使用哪种方法,显示隐藏文件都需要谨慎操作,避免误操作导致文件或文件夹的丢失或损坏。
2. 保护隐私:对于计算机中的重要文件和文件夹,建议谨慎设置隐藏属性,以免误操作导致不必要的隐私泄露。
3. 系统文件:某些隐藏文件可能是系统文件,用于操作系统的正常运行。不要轻易删除或修改这些文件,以免对系统造成损害。
4. 重新启动资源管理器:在某些情况下,你可能需要重新启动文件资源管理器才能看到更改后的效果。可以通过在任务管理器中结束“explorer.exe”进程,然后重新启动它来实现。
结语
通过以上方法,你可以在Windows 7系统中轻松显示隐藏的文件,无论是通过资源管理器、命令提示符还是第三方软件,都能实现这一目的。掌握这一技巧,将帮助你更好地管理计算机中的文件和文件夹,保护个人隐私和系统安全。希望本文能够对你有所帮助,如果你还有其他问题或疑问,欢迎随时提出。让我们一起在Win7系统的世界里,探索更多的可能!
- 上一篇: 揭秘:“酒不醉人人自醉”的下一句,你绝对想不到!
- 下一篇: 轻松学会!新版人民币真伪鉴别技巧
-
 Win7系统怎样显示被隐藏的文件及文件夹?资讯攻略11-29
Win7系统怎样显示被隐藏的文件及文件夹?资讯攻略11-29 -
 如何在Win7系统中查看隐藏文件资讯攻略11-23
如何在Win7系统中查看隐藏文件资讯攻略11-23 -
 轻松学会!三种快速打开Win7系统运行的妙招资讯攻略02-03
轻松学会!三种快速打开Win7系统运行的妙招资讯攻略02-03 -
 如何在Win7电脑上轻松更改文件后缀以转换文件类型资讯攻略12-05
如何在Win7电脑上轻松更改文件后缀以转换文件类型资讯攻略12-05 -
 WIN7系统中如何更换文件夹图标资讯攻略11-22
WIN7系统中如何更换文件夹图标资讯攻略11-22 -
 轻松掌握!Win7系统中如何更改文件后缀与文件类型资讯攻略11-21
轻松掌握!Win7系统中如何更改文件后缀与文件类型资讯攻略11-21