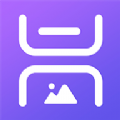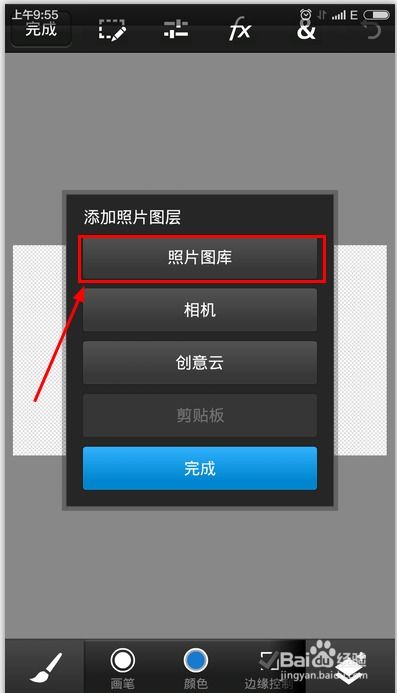PS技巧:轻松将两张图片合成为一张!
在Photoshop(简称PS)这个强大的图像处理软件中,将两张图片合成为一张是一项既基础又充满创意的技能。无论是为了制作对比图、拼贴画、还是为了融合不同场景的元素,掌握这一技巧都能让你的设计作品更加丰富多样。以下,我们将从准备工作、基础合成、高级技巧以及后期调整四个维度,详细讲解如何在PS中实现两张图片的完美合成。

一、准备工作:选择合适的图片与工具
选择图片:
首先,你需要两张想要合成的图片。这些图片可以是风景、人物、物品或是任何你感兴趣的素材。在选择时,考虑它们的色调、分辨率和构图是否协调,这将直接影响到最终合成效果的自然度。
打开PS并导入图片:
启动Photoshop,通过“文件”-“打开”命令导入你的两张图片。它们会分别出现在PS的两个不同图层上。为了方便操作,你可以将其中一个图层拖拽到另一个文档的窗口中,或者创建一个新的空白文档,并将两张图片作为独立图层导入。
了解基础工具:
在合成之前,熟悉几个基础工具是必要的。包括“移动工具”(快捷键V),用于移动图层位置;“自由变换工具”(快捷键Ctrl+T),用于调整图层大小、旋转和倾斜;“橡皮擦工具”及其变体(如魔术橡皮擦、背景橡皮擦),用于去除不需要的部分;“图层蒙版”和“画笔工具”,则用于更精细的混合与过渡。
二、基础合成:图层叠加与简单调整
图层叠加:
将两张图片分别置于不同的图层上后,你可以通过调整图层顺序来改变它们的叠放关系。默认情况下,位于上方的图层会遮挡住下方的图层。如果需要调整透明度,可以在图层面板右侧的“不透明度”滑块上拖动。
裁剪与对齐:
使用“裁剪工具”(快捷键C)可以根据需要调整画布大小,确保两张图片在视觉上和谐统一。对于需要精确对齐的情况,可以启用“视图”-“对齐”选项,借助PS的对齐辅助线来帮助你精准定位。
去除背景:
如果希望某张图片的部分内容融入另一张图片的背景中,可以使用“快速选择工具”、“磁性套索工具”或“背景橡皮擦工具”去除背景。特别是对于复杂边缘,使用“钢笔工具”勾勒路径并转换为选区,再进行删除,可以得到更精确的结果。
三、高级技巧:蒙版与混合模式
图层蒙版:
图层蒙版是实现图片无缝融合的关键。首先,确保你希望作为前景的图片图层位于上方。然后,为该图层添加一个蒙版(点击图层面板底部的“添加矢量蒙版”按钮)。使用黑色画笔在蒙版上涂抹,可以隐藏该图层对应的部分,而白色画笔则用于恢复显示。通过调整画笔的不透明度和硬度,可以实现渐变过渡效果。
混合模式:
在图层面板的“混合模式”下拉菜单中,有数十种不同的混合模式可供选择,如“正片叠底”、“叠加”、“柔光”等。这些模式会影响两个图层之间的颜色混合方式,创造出不同的视觉效果。尝试不同的混合模式,可以意外发现令人惊喜的合成效果。
调整色彩平衡:
为了使两张图片的色彩更加协调,可以使用“图像”-“调整”菜单下的各种工具,如“色彩平衡”、“色相/饱和度”和“亮度/对比度”。这些调整可以帮助你消除明显的色差,使合成看起来更加自然。
四、后期调整:细节优化与特效添加
细节优化:
使用“修补工具”可以修复合成过程中可能出现的瑕疵,如边缘生硬、颜色不匹配等。对于细小的瑕疵,可以直接使用“画笔工具”在蒙版上进行微调。
阴影与高光:
为了增强立体感,可以为前景图片添加阴影。通过创建一个新图层,选择黑色画笔,设置较低的硬度和不透明度,在图层的下方边缘轻轻涂抹,模拟出投影效果。同时,使用“滤镜”-“渲染”-“光照效果”可以添加全局性的光影变化,使合成更加立体生动。
特效添加:
最后,不妨为你的合成作品添加一些特效,如“模糊”、“锐化”、“纹理叠加”等,以增添艺术感和个性。例如,使用“滤镜库”中的“艺术效果”可以模拟油画、水彩画等风格;而“镜头模糊”则可以模拟景深效果,突出主体。
结语
通过上述步骤,从基础到高级,从准备到后期调整,你已经掌握了在Photoshop中将两张图片合成一张的全面技巧。记住,合成不仅仅是技术上的操作,更是创意与审美的体现。每一次尝试都是一次探索,不断实践和创新,你将能够创造出独一无二、令人印象深刻的合成作品。Photoshop是一个无限可能的舞台,让你的想象力在这里自由飞翔,享受创造的乐趣吧!
- 上一篇: 福州自助游,这些景点不容错过!
- 下一篇: 支付宝沾沾卡:轻松玩转,好运加倍的秘籍!
-
 PS技巧:轻松将两张图片合并为一张惊艳作品资讯攻略11-06
PS技巧:轻松将两张图片合并为一张惊艳作品资讯攻略11-06 -
 PS技巧:轻松将两张图片合成为一张惊艳作品资讯攻略11-13
PS技巧:轻松将两张图片合成为一张惊艳作品资讯攻略11-13 -
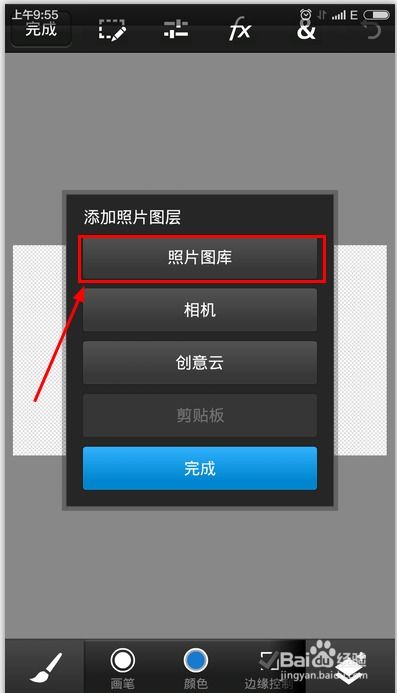 PS合成两张图片为一张的实用方法资讯攻略11-23
PS合成两张图片为一张的实用方法资讯攻略11-23 -
 PS技巧大揭秘:轻松学会图片合成!资讯攻略11-06
PS技巧大揭秘:轻松学会图片合成!资讯攻略11-06 -
 身份证正反面一键合成技巧资讯攻略01-26
身份证正反面一键合成技巧资讯攻略01-26 -
 PS合成图片实战教程:轻松打造炫酷效果资讯攻略11-20
PS合成图片实战教程:轻松打造炫酷效果资讯攻略11-20