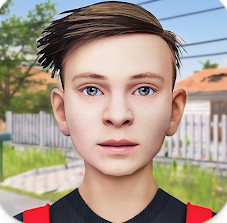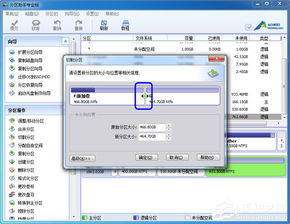移动硬盘如何正确进行格式化?

在数字化时代,移动硬盘已成为我们存储和携带大量数据的重要工具。然而,随着数据的不断累积和存储需求的变化,有时我们需要对移动硬盘进行格式化,以优化存储性能、清除无用数据或解决一些存储问题。那么,如何正确、高效地格式化移动硬盘呢?本文将为你提供一份详尽的格式化全攻略,让你的存储体验焕然一新。

一、了解格式化前的准备工作
在动手之前,了解并准备好以下事项至关重要:
1. 数据备份:格式化会清除硬盘上的所有数据,因此,在格式化之前,务必做好数据备份工作。将重要文件复制到其他存储设备或云存储中,确保数据安全。
2. 检查硬盘状态:在格式化之前,最好先检查硬盘的健康状态。可以使用一些硬盘检测工具,如CrystalDiskInfo、HDDScan等,来查看硬盘的SMART信息、坏道情况等。如果硬盘存在严重问题,格式化可能无法解决问题,甚至可能加剧硬盘损坏。
3. 选择操作系统:不同的操作系统在格式化移动硬盘时可能会有不同的步骤和选项。因此,在格式化之前,需要确定你将在哪个操作系统上进行操作。本文将分别介绍Windows和macOS系统下的格式化方法。
二、Windows系统下的格式化方法
对于大多数Windows用户来说,格式化移动硬盘通常是一个简单而直接的过程。以下是详细步骤:
1. 连接移动硬盘:将移动硬盘通过USB接口连接到电脑上。确保电脑能够识别并正常访问移动硬盘。
2. 打开“此电脑”:在Windows系统中,打开“此电脑”或“计算机”窗口。你会在窗口中看到所有已连接的存储设备,包括你的移动硬盘。
3. 右键点击移动硬盘:在“此电脑”窗口中,找到你的移动硬盘图标,右键点击它。在弹出的菜单中,选择“格式化”选项。
4. 设置格式化选项:在弹出的格式化窗口中,你可以设置一些格式化选项。
文件系统:通常,你可以选择NTFS或FAT32文件系统。NTFS文件系统支持更大的文件、更安全的权限设置和更好的性能,但可能不被某些非Windows系统(如macOS)直接支持。FAT32则具有较好的兼容性,但文件大小和分区大小有限制。
分配单元大小:默认情况下,系统会自动选择最合适的分配单元大小。但你也可以根据需要进行调整。较大的分配单元大小可以提高读写速度,但可能会浪费一些存储空间。
快速格式化:如果你确定硬盘上没有重要数据或已经备份了数据,可以选择“快速格式化”选项。这将大大缩短格式化时间,因为快速格式化不会真正擦除硬盘上的数据(只是删除文件系统的索引信息)。但请注意,如果硬盘上存在坏道或数据损坏,快速格式化可能无法解决问题。
5. 开始格式化:设置好选项后,点击“开始”按钮进行格式化。系统会提示你确认操作并警告你将丢失所有数据。确认无误后,点击“确定”开始格式化过程。
6. 等待完成:格式化过程可能需要一些时间,具体时间取决于硬盘的大小和所选的文件系统。请耐心等待直到格式化完成。
7. 检查格式化结果:格式化完成后,你可以重新打开“此电脑”窗口并检查移动硬盘的状态。如果一切正常,你应该能够看到一个空的、已格式化的硬盘分区。
三、macOS系统下的格式化方法
对于macOS用户来说,格式化移动硬盘同样是一个简单的过程。以下是详细步骤:
1. 连接移动硬盘:将移动硬盘通过USB接口连接到Mac电脑上。确保电脑能够识别并正常访问移动硬盘。
2. 打开“磁盘工具”:在macOS中,你可以通过“前往”菜单下的“实用工具”选项来打开“磁盘工具”应用程序。或者,你也可以使用Spotlight搜索(按下Command+空格键并输入“磁盘工具”来搜索并打开它)。
3. 选择移动硬盘:在“磁盘工具”窗口中,你会看到所有已连接的存储设备。在左侧的列表中找到你的移动硬盘并选中它。
4. 点击“抹掉”按钮:在选中移动硬盘后,点击窗口顶部的“抹掉”按钮。这将打开一个新的对话框供你设置格式化选项。
5. 设置格式化选项:在弹出的对话框中,你可以设置以下选项:
名称:为格式化后的硬盘分区设置一个新名称(可选)。
格式:选择你想要的文件系统格式。macOS通常使用APFS(Apple File System)作为默认文件系统,但你也可以选择其他格式如Mac OS扩展(日志式)或FAT32等以满足不同的兼容性需求。
方案:通常选择“GUID分区表”作为分区方案。这是macOS和Windows系统都支持的分区方案。
6. 开始格式化:设置好选项后,点击“抹掉”按钮进行格式化。系统会提示你确认操作并警告你将丢失所有数据。确认无误后,点击“抹掉”开始格式化过程。
7. 等待完成:格式化过程可能需要一些时间。请耐心等待直到格式化完成。在格式化过程中,不要断开移动硬盘的连接或关闭电脑。
8. 检查格式化结果:格式化完成后,你可以重新打开“访达”窗口并检查移动硬盘的状态。如果一切正常,你应该能够看到一个空的、已格式化的硬盘分区。
四、注意事项与常见问题解答
1. 格式化后数据恢复:请注意,一旦格式化完成,硬盘上的所有数据都将被清除且无法恢复(除非使用专业的数据恢复工具进行尝试)。因此,请务必在格式化之前做好数据备份工作。
2. 格式化失败怎么办:如果格式化过程中出现错误或失败,可能是由于硬盘存在物理损坏、连接问题或系统错误等原因造成的。此时,你可以尝试重新连接硬盘、检查硬盘连接线和接口是否损坏、更新系统或驱动程序等方法来解决问题。如果问题仍然存在,建议联系专业的硬盘维修服务或数据恢复公司寻求帮助。
3. 格式化后的性能优化:格式化后,你可以根据需要对硬盘进行进一步的性能优化设置,如调整磁盘碎片整理策略、启用TRIM功能(对于SSD硬盘)等。这些设置可以帮助你提高硬盘的读写速度和整体性能。
4. 兼容性考虑:在选择文件系统时,请考虑不同操作系统之间的兼容性需求。例如,如果你需要在Windows和macOS系统之间共享数据,可以选择FAT32或exFAT文件系统;如果你只需要在Windows系统上使用硬盘,可以选择NTFS文件系统;如果你只需要在macOS系统上使用硬盘,可以选择APFS或Mac OS扩展(日志式)文件系统。
通过以上步骤和注意事项的介绍,相信你已经掌握了如何正确、高效地格式化移动硬盘的方法。无论是为了优化存储性能、清除无用数据还是解决存储问题,格式化都是一个简单而有效的解决方案。希望本文能够帮助你轻松搞定移动硬盘格式化工作,让你的存储体验更加顺畅和愉快!
- 上一篇: 如何让QQ界面变成透明皮肤,轻松操作指南
- 下一篇: 鱼籽的美味制作秘籍,让你爱不释口!
-
 诺基亚手机存储卡彻底格式化,一键清空无残留的正确指南资讯攻略12-04
诺基亚手机存储卡彻底格式化,一键清空无残留的正确指南资讯攻略12-04 -
 移动硬盘格式化后,数据恢复全攻略!资讯攻略11-26
移动硬盘格式化后,数据恢复全攻略!资讯攻略11-26 -
 建行手机银行:如何设置正确的登录密码格式资讯攻略12-11
建行手机银行:如何设置正确的登录密码格式资讯攻略12-11 -
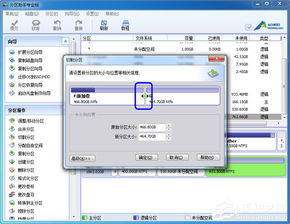 移动硬盘分区步骤与方法详解资讯攻略12-09
移动硬盘分区步骤与方法详解资讯攻略12-09 -
 移动硬盘提示未格式化?别急,这里有解决妙招!资讯攻略11-08
移动硬盘提示未格式化?别急,这里有解决妙招!资讯攻略11-08 -
 打造无需格式化移动硬盘的PE启动盘秘籍资讯攻略11-04
打造无需格式化移动硬盘的PE启动盘秘籍资讯攻略11-04