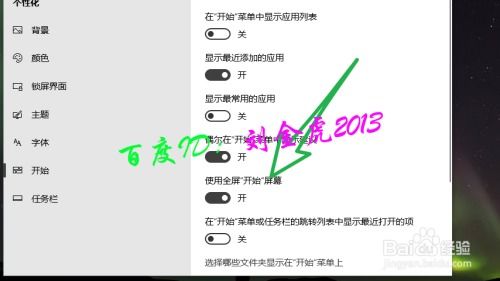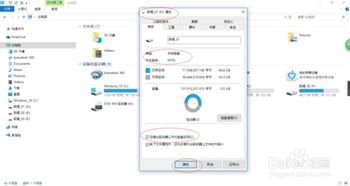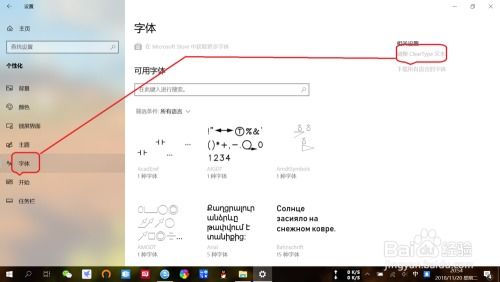如何在Windows 10系统中重新启用Metro用户界面?
想要在Windows 10中重温Windows 8的经典界面吗?想知道如何轻松启用那熟悉而优雅的Metro UI吗?别担心,今天我们就来一步步教你如何在Windows 10中重新启用Metro UI,让你的操作系统焕发新的生机!

首先,我们来了解一下什么是Metro UI。Metro UI,也被称为Modern UI,是微软在Windows 8及后续版本中引入的一种现代、简洁、直观的用户界面设计。它强调信息的直接展示,采用大字体和简洁的布局,使得用户可以快速获取所需信息。虽然微软后来为了避免与一家德国公司的商标纠纷,将Metro UI更名为Modern UI,但其核心理念和设计风格一直延续至今。

现在,让我们进入正题,看看如何在Windows 10中重新启用这个经典而实用的界面。
重新启用Metro UI的详细步骤
步骤一:打开任务栏设置
首先,你需要右键单击任务栏,从弹出的菜单中选择“任务栏设置”。这一步是为了进入任务栏和开始菜单的相关设置。
步骤二:选择开始菜单选项卡
在任务栏和开始菜单属性对话框中,你会看到多个选项卡。请单击“开始菜单”选项卡,这是关键的一步,因为我们将在这里找到启用Metro UI的选项。
步骤三:启用全屏“开始”屏幕
在开始菜单选项卡中,你会看到一个名为“使用全屏‘开始’屏幕”的选项。请勾选这个选项。这个选项允许你使用全屏的开始屏幕,这正是Metro UI的核心特征之一。
步骤四:应用更改
勾选完选项后,单击“应用”以接受更改。此时,系统会提示你确认更改。请仔细阅读提示,并确保你理解这些更改将如何影响你的开始菜单和整体用户界面。
步骤五:确认并重启
在确认更改后,你可以再次点击Windows或桌面开始按钮,此时你应该能看到全屏的开始屏幕了!恭喜你,你已经成功在Windows 10中重新启用了Metro UI。
Metro UI的魅力和优势
现在你已经成功启用了Metro UI,让我们来详细了解一下它的魅力和优势吧。
1. 信息直观展示
Metro UI采用大字体和简洁的布局,使得信息能够直观展示在屏幕上。这种设计不仅美观,而且非常实用,因为用户可以快速找到所需的信息,而无需在复杂的菜单和界面中迷失。
2. 操作便捷
Metro UI强调触摸操作,这使得它在平板电脑和触摸屏设备上表现出色。同时,它也支持鼠标和键盘操作,因此无论你是使用传统电脑还是触摸屏设备,都能轻松上手。
3. 定制性强
Metro UI允许用户根据个人喜好定制开始屏幕和磁贴。你可以将常用的应用程序、文件夹或网站固定在开始屏幕上,以便快速访问。此外,你还可以调整磁贴的大小和布局,以满足自己的需求。
4. 丰富的应用程序
Windows 8及更高版本的应用程序市场(类似于iOS的App Store)推荐使用并采用Metro风格的应用程序。这意味着你可以找到大量美观、快捷且功能丰富的Metro风格应用程序,以满足你的各种需求。
如何优化Metro UI的使用体验
虽然Metro UI已经足够出色,但我们仍然可以通过一些技巧来优化它的使用体验。
1. 合理布局磁贴
在开始屏幕上,你可以根据个人需求合理布局磁贴。将常用的应用程序和文件夹放在显眼的位置,以便快速访问。同时,你也可以根据需要调整磁贴的大小和顺序,以达到最佳的视觉效果和操作体验。
2. 自定义颜色主题
Windows 10允许用户自定义颜色主题,以匹配个人喜好和风格。你可以在选择颜色时考虑与Metro UI的简洁、现代风格相匹配,这样可以使整个界面更加统一和美观。
3. 使用快捷键
虽然Metro UI强调触摸操作,但使用快捷键同样可以提高效率。例如,你可以使用Windows键+C打开Charm栏,使用Windows键+I打开设置菜单等。这些快捷键可以帮助你快速完成常用操作,提高工作效率。
4. 定期更新应用程序
保持应用程序的更新是非常重要的。不仅可以获得最新的功能和修复漏洞,还可以确保应用程序与操作系统的兼容性。因此,请定期检查并更新你的应用程序,以确保它们能够在Metro UI中正常运行。
常见问题解答
Q: 我可以在Windows 10的所有版本中重新启用Metro UI吗?
A: 理论上,你可以在任何版本的Windows 10中尝试重新启用Metro UI。然而,不同版本的Windows 10可能在界面和功能上有所差异,因此某些步骤或选项可能有所不同。如果遇到问题,请查阅相关的官方文档或社区论坛以获取帮助。
Q: 启用Metro UI后,我还可以恢复到原来的界面吗?
A: 当然可以。如果你不喜欢Metro UI或需要恢复到原来的界面,只需按照相同的步骤取消勾选“使用全屏‘开始’屏幕”选项即可。系统会提示你确认更改,并在重启后恢复到原来的界面。
Q: Metro UI是否支持所有类型的硬件设备?
A: Metro UI是为触摸屏设备设计的,因此在触摸屏设备上表现最佳。然而,它也支持传统的鼠标和键盘操作,因此你可以在任何类型的硬件设备上使用它。不过,请注意某些高级触摸功能可能无法在非触摸屏设备上使用。
结语
通过本文的详细步骤和技巧,你已经成功在Windows 10中重新启用了Metro UI,并了解了如何优化它的使用体验。这个经典而实用的界面设计不仅美观、直观,而且功能丰富、操作便捷。无论你是新手还是老手,都能从中受益。现在,你可以开始享受这个全新的开始屏幕和Metro风格的应用程序了!希望这篇文章对你有所帮助,祝你使用愉快!
- 上一篇: 一键找回!如何在QQ空间查看过往所有动态
- 下一篇: 中国联通APP轻松查剩余话费明细
-
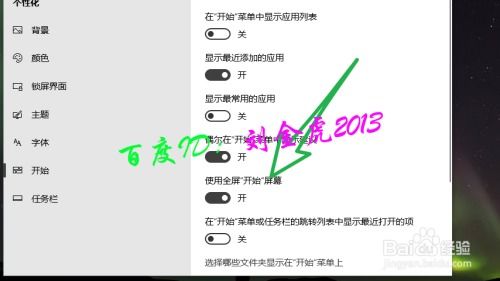 轻松学会:在Windows 10上重新激活Metro UI界面的方法资讯攻略11-23
轻松学会:在Windows 10上重新激活Metro UI界面的方法资讯攻略11-23 -
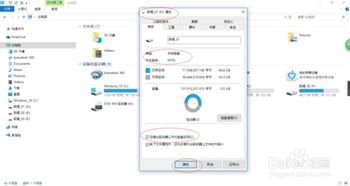 Windows 10轻松指南:一键启用WebClient服务资讯攻略03-01
Windows 10轻松指南:一键启用WebClient服务资讯攻略03-01 -
 Windows 10中启用Secondary Logon服务的步骤资讯攻略11-03
Windows 10中启用Secondary Logon服务的步骤资讯攻略11-03 -
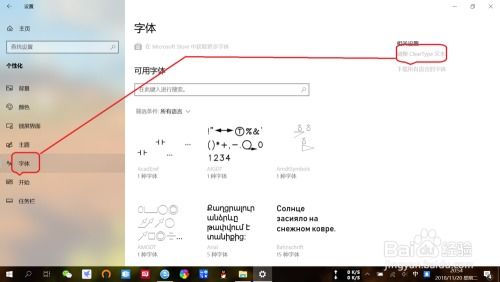 Win10启用ClearType提升字体清晰度教程资讯攻略12-02
Win10启用ClearType提升字体清晰度教程资讯攻略12-02 -
 轻松掌握:在Windows10中启用Secondary Logon服务的秘籍资讯攻略11-09
轻松掌握:在Windows10中启用Secondary Logon服务的秘籍资讯攻略11-09 -
 在Win10系统中启用Flash Player的方法资讯攻略11-20
在Win10系统中启用Flash Player的方法资讯攻略11-20