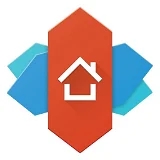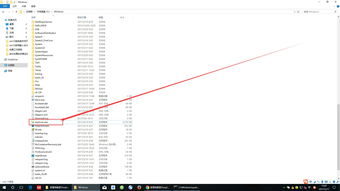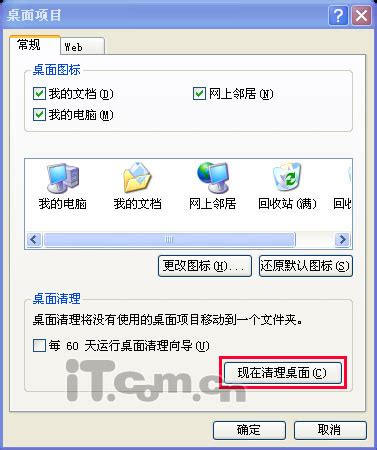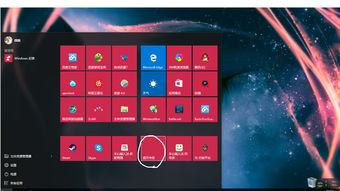桌面图标无法删除?快速解决方法
当您在使用Windows系统时,有时可能会遇到桌面图标无法删除的问题。这不仅影响桌面的整洁度,还可能占用系统资源,甚至隐藏潜在的安全风险。以下是一些实用的解决方法和步骤,帮助您有效处理桌面图标删不掉的问题。
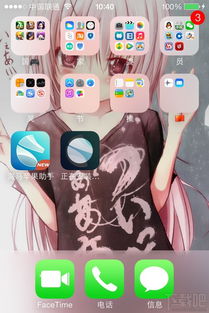
确认权限设置
首先,无法删除桌面图标可能是因为权限不足。您可以尝试以下步骤来检查和修改权限设置:

1. 右键单击图标:选择“属性”。

2. 进入安全选项卡:点击“安全”标签。
3. 编辑权限:找到您的用户名并点击“编辑”按钮。
4. 允许完全控制:在“允许”列中,选中“完全控制”旁边的框。
5. 应用更改:点击“应用”按钮,然后点击“确定”关闭对话框。
如果上述方法仍然无法解决问题,您可以进一步更改系统权限:
1. 高级安全设置:在属性窗口的安全选项卡中,点击“高级”。
2. 替换权限:在“选择用户或组”窗口中,输入您的用户名以替换“Everyone”。点击“检查名称”后,点击“确定”。
3. 继承权限:返回高级安全设置窗口,勾选“使用可从此对象继承的权限替换所有子对象权限”,然后点击“确定”。
使用命令提示符
如果桌面图标依然存在,且怀疑与回收站有关,您可以使用命令提示符来重置回收站:
1. 打开命令提示符:在搜索栏中输入“cmd”,右键点击“命令提示符”,选择“以管理员身份运行”。
2. 运行命令:在命令提示符窗口中,输入“rd /s /q C:\$Recycle.bin”,然后按“回车”键。如果您使用的是其他驱动器,请将C替换为相应的驱动器号。
检查病毒和恶意软件
有时,恶意软件或病毒可能导致桌面图标无法删除。使用Windows安全中心进行扫描:
1. 打开Windows安全中心:在系统设置中找到并点击“更新与安全”。
2. 运行病毒和威胁防护:在左侧菜单中选择“病毒和威胁防护”,然后点击“快速扫描”或“完全扫描”。
禁用云同步服务
如果您使用OneDrive等云同步服务,可能会遇到删除的桌面图标重新出现的问题。您可以尝试暂停OneDrive的同步:
1. 打开OneDrive:在系统托盘中找到OneDrive图标,右键点击并选择“更多”。
2. 暂停同步:在展开的菜单中选择“暂停同步”,并根据需要选择暂停的时间段。
常见的删除方法
在尝试了上述高级解决方法之前,您还可以尝试一些常见的删除方法:
1. 直接删除:右键点击要删除的桌面图标,选择“删除”。如果需要永久删除,可以在选择“删除”时按住“Shift”键。
2. 卸载程序:如果桌面图标是某个应用程序的快捷方式,并且您希望彻底卸载该程序及其所有相关文件,可以通过控制面板的“程序和功能”来卸载。
3. 清理桌面向导:在某些Windows版本中,您可以使用“清理桌面向导”来快速整理桌面图标。尽管它的主要功能不是直接删除图标,但可以引导您将不常用的图标移动到其他位置或文件夹中。
数据恢复选项
在删除图标之前,如果您担心误删重要文件或图标,可以通过以下方法找回:
1. 检查回收站:首先检查回收站中是否有您要恢复的图标或文件。
2. 使用数据恢复软件:如果回收站中没有您需要的文件,可以使用专业的数据恢复软件,如傲梅恢复之星。该软件支持多种情况下的数据恢复,包括系统崩溃、误删除、病毒攻击和磁盘格式化等。
具体操作步骤
以下是使用傲梅恢复之星找回已删除桌面图标的步骤:
1. 安装并运行软件:下载并安装傲梅恢复之星,然后运行软件。
2. 选择磁盘或分区:在软件界面中,选择丢失或删除文件的磁盘或分区。
3. 开始扫描:点击“开始扫描”按钮,软件将自动扫描所选分区以找到已删除和其他丢失的文件。
4. 选择并恢复文件:在扫描结果中,选择您需要的文件,然后点击“恢复x个文件”按钮以存储已删除或丢失的数据。
注意事项
1. 备份数据:在删除任何图标或文件之前,最好先备份重要数据,以防误删或数据丢失。
2. 谨慎操作:对于不熟悉注册表编辑的用户,不建议通过编辑注册表来删除桌面图标,因为不当的修改可能会导致系统不稳定或崩溃。
3. 系统更新:确保您的Windows系统已更新到最新版本,以获得最新的安全性和稳定性修复。
结论
通过检查和修改权限设置、使用命令提示符、运行病毒扫描、禁用云同步服务以及尝试常见的删除方法,您通常可以解决桌面图标无法删除的问题。如果误删了重要文件,还可以使用数据恢复软件来找回。保持桌面整洁不仅有助于提高工作效率,还能为您的日常使用带来更愉快的体验。在操作过程中,请务必谨慎行事,避免误删重要文件或造成系统问题。
-
 轻松解决!Win10桌面IE图标无法删除的终极方法资讯攻略11-22
轻松解决!Win10桌面IE图标无法删除的终极方法资讯攻略11-22 -
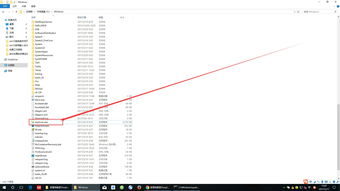 桌面IE图标无法删除该怎么解决?资讯攻略11-15
桌面IE图标无法删除该怎么解决?资讯攻略11-15 -
 电脑桌面图标无法删除该怎么办?资讯攻略11-29
电脑桌面图标无法删除该怎么办?资讯攻略11-29 -
 桌面IE图标删不掉?这些方法或许能帮你解决!资讯攻略11-13
桌面IE图标删不掉?这些方法或许能帮你解决!资讯攻略11-13 -
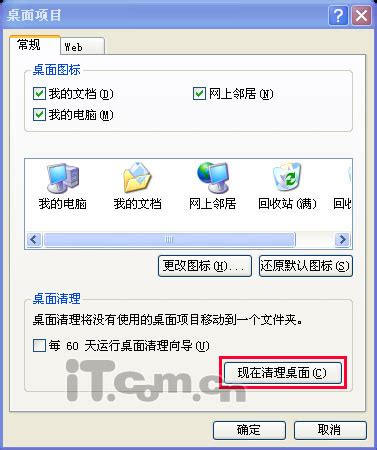 桌面上文件图标无法删除怎么办?资讯攻略11-14
桌面上文件图标无法删除怎么办?资讯攻略11-14 -
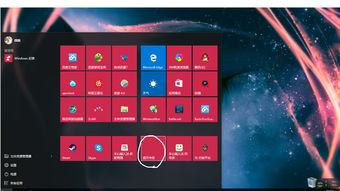 桌面图标无法删除怎么办?资讯攻略11-27
桌面图标无法删除怎么办?资讯攻略11-27