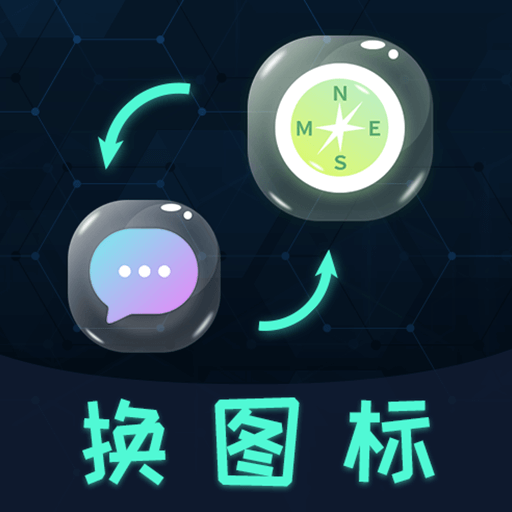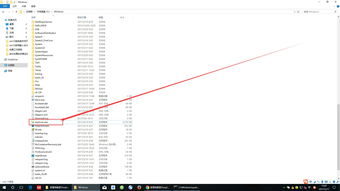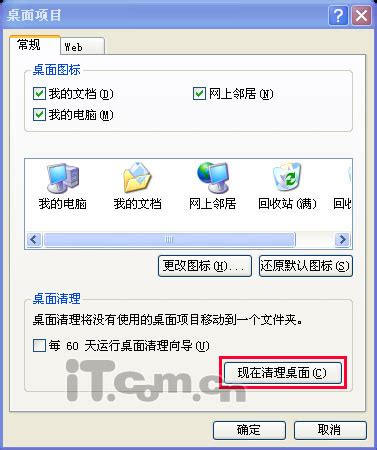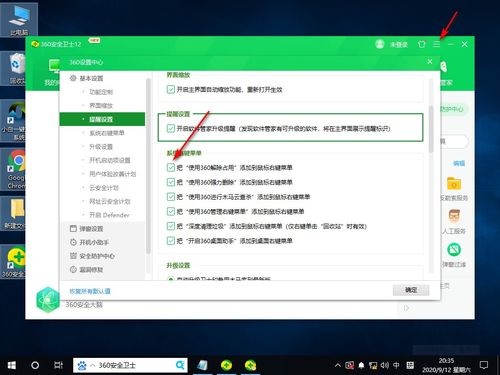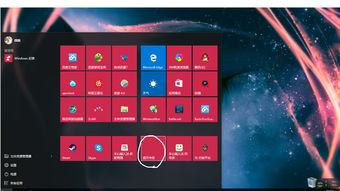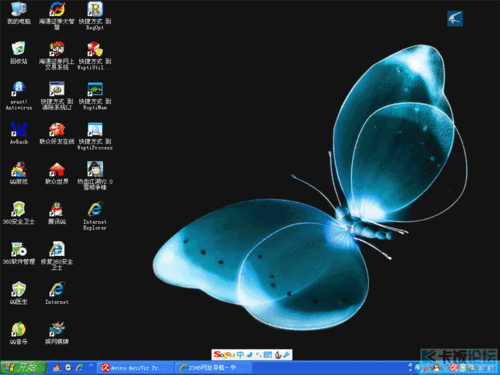电脑桌面图标无法删除该怎么办?
电脑桌面是我们日常工作和娱乐中不可或缺的一部分,然而,有时你可能会遇到一些顽固的图标,无论怎么尝试都无法删除。这些无法删除的图标不仅占用桌面空间,还可能影响电脑的整体美观和使用体验。那么,当电脑桌面有图标删除不了时,你应该如何解决呢?以下是一些实用的方法和步骤,帮助你轻松解决这一问题。

首先,我们需要明确的是,桌面图标无法删除的原因可能有很多,比如图标关联的程序正在运行、系统权限问题、注册表错误等。因此,我们需要根据具体情况采取相应的解决方法。

一、检查并关闭相关程序
很多时候,桌面图标无法删除是因为关联的程序正在运行。为了解决这个问题,你可以尝试关闭与图标相关的程序。具体操作如下:
1. 在任务栏上右键点击,选择“任务管理器”打开。
2. 在任务管理器中,查看“进程”选项卡,找到与无法删除的图标相关的程序。
3. 右键点击该程序,选择“结束任务”来关闭它。
关闭相关程序后,再次尝试删除桌面图标,看是否能够成功。
二、使用文件资源管理器删除
如果直接删除桌面图标无效,你可以尝试通过文件资源管理器来删除它。具体操作如下:
1. 右键点击桌面上的“此电脑”图标,选择“管理”打开计算机管理窗口。
2. 在左侧导航栏中,依次展开“系统工具”、“本地用户和组”、“用户”,然后在右侧找到你的用户账户。
3. 右键点击你的用户账户,选择“属性”,在“隶属于”选项卡中确保你的账户具有管理员权限。
4. 回到桌面,按下“Win+E”快捷键打开文件资源管理器。
5. 在文件资源管理器中,定位到“C:\Users\你的用户名\Desktop”路径,找到无法删除的图标。
6. 右键点击该图标,选择“删除”进行删除操作。
通过文件资源管理器删除图标,有时可以绕过一些桌面上的限制,成功删除顽固的图标。
三、利用命令提示符删除
如果以上方法都无法解决问题,你可以尝试使用命令提示符来删除桌面图标。具体操作如下:
1. 按下“Win+R”快捷键打开运行窗口,输入“cmd”并按回车打开命令提示符。
2. 在命令提示符中,输入“del /f /q C:\Users\你的用户名\Desktop\图标名称.lnk”命令(其中“图标名称.lnk”为你要删除的图标文件名),然后按回车执行。
这条命令中的“/f”参数表示强制删除只读文件,“/q”参数表示安静模式,不提示确认删除。使用命令提示符删除图标时,请确保输入正确的文件路径和文件名,以避免误删其他文件。
四、检查并修复注册表
注册表是Windows系统中存储配置信息的数据库,有时注册表错误也会导致桌面图标无法删除。为了解决这个问题,你可以使用注册表编辑器来检查和修复注册表。具体操作如下:
1. 按下“Win+R”快捷键打开运行窗口,输入“regedit”并按回车打开注册表编辑器。
2. 在注册表编辑器中,依次展开“HKEY_CURRENT_USER\Software\Microsoft\Windows\CurrentVersion\Explorer\User Shell Folders”路径。
3. 在右侧窗格中,找到名为“Desktop”的键值,双击打开它。
4. 在“数值数据”框中,确保显示的路径是你的桌面路径(通常为“C:\Users\你的用户名\Desktop”)。如果不是,请将其修改为正确的路径。
5. 点击“确定”保存更改,并关闭注册表编辑器。
修复注册表后,重新启动电脑,再次尝试删除桌面图标。
五、使用第三方软件删除
如果以上方法都无法解决问题,你还可以尝试使用第三方软件来删除桌面图标。市面上有很多专业的文件删除工具,它们可以绕过一些系统限制,成功删除顽固的文件和图标。在选择第三方软件时,请确保选择可靠、安全的软件,以避免对电脑系统造成损害。
六、预防措施
为了避免未来再次遇到桌面图标无法删除的问题,你可以采取以下预防措施:
1. 定期清理桌面,删除不再需要的图标和文件。
2. 不要随意安装未知来源的软件,以免它们在你的桌面上创建无法删除的图标。
3. 在安装软件时,仔细阅读安装向导中的选项,避免勾选不必要的桌面图标创建选项。
4. 定期检查并更新你的电脑系统和软件,以确保它们的安全性和稳定性。
通过以上方法和步骤,你应该能够成功解决电脑桌面图标无法删除的问题。如果问题依然存在,请考虑联系专业的技术支持人员或电脑维修店进行进一步的检查和修复。记住,在处理电脑问题时,保持耐心和谨慎是非常重要的。
- 上一篇: 微信强提醒设置教程,轻松get!
- 下一篇: 一键获取!免费申请腾讯QQ号码详细教程
-
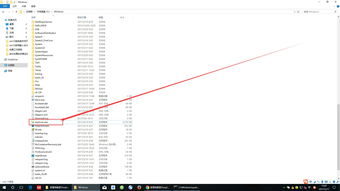 桌面IE图标无法删除该怎么解决?资讯攻略11-15
桌面IE图标无法删除该怎么解决?资讯攻略11-15 -
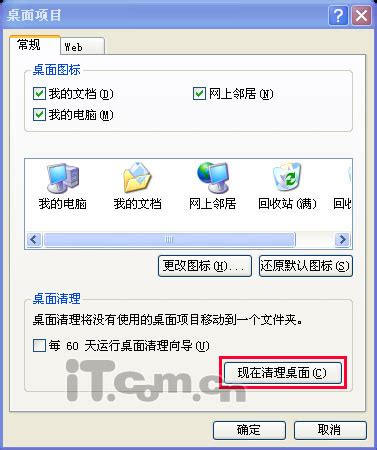 桌面上文件图标无法删除怎么办?资讯攻略11-14
桌面上文件图标无法删除怎么办?资讯攻略11-14 -
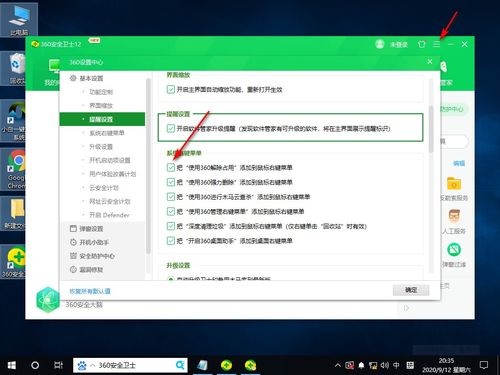 桌面图标无法删除怎么办资讯攻略11-02
桌面图标无法删除怎么办资讯攻略11-02 -
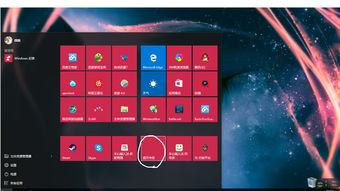 桌面图标无法删除怎么办?资讯攻略11-27
桌面图标无法删除怎么办?资讯攻略11-27 -
 电脑桌面顽固图标,一键解锁删除秘籍!资讯攻略11-22
电脑桌面顽固图标,一键解锁删除秘籍!资讯攻略11-22 -
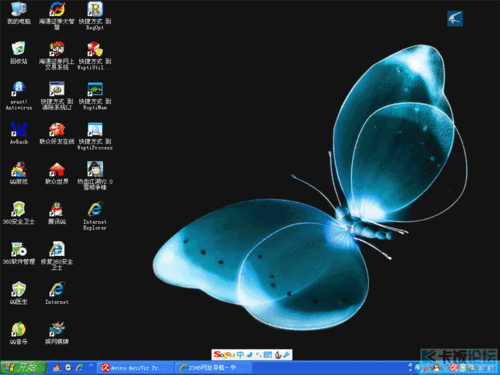 如何删除电脑桌面上顽固的IE图标?资讯攻略11-16
如何删除电脑桌面上顽固的IE图标?资讯攻略11-16