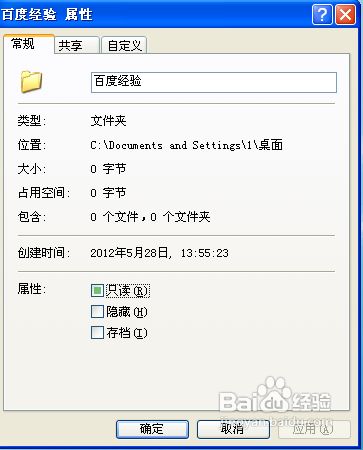如何更改文件夹图标
在这个追求个性化和美观度的数字时代,我们的电脑桌面和文件夹图标已不再只是简单的功能符号,它们是我们个性风采的小小展示窗口。一个独特的文件夹图标,就像是一张精美的名片,能够瞬间吸引他人的目光,让你的工作区域变得与众不同。那么,你是否想过给自己的文件夹换一个全新的、个性化的图标呢?别急,接下来,我们就来一起探索如何轻松修改文件夹图标,让你的电脑界面焕然一新!

首先,我们需要明确的是,修改文件夹图标并不是一项高深的电脑技术,而是每一个普通用户都能轻松掌握的小技巧。无论你是电脑新手,还是资深玩家,都可以通过几个简单的步骤,实现这一改变。

第一步:准备工作

在动手之前,你需要准备一些必要的素材。这些素材,就是你想要设置为文件夹图标的新图标文件。你可以从网上下载一些你喜欢的图标,或者自己动手制作一个。需要提醒的是,为了确保图标的显示效果,建议你选择尺寸适中、颜色鲜明、图案清晰的图标文件。一般来说,.ico格式的图标文件最为常用,因为它们具有较好的兼容性和显示效果。当然,如果你喜欢其他格式的图像文件,如.png、.jpg等,也可以通过一些专门的软件将其转换为.ico格式。
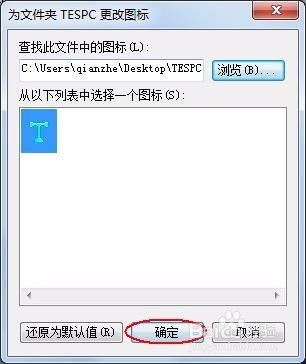
第二步:找到目标文件夹
准备工作完成后,接下来就可以开始修改文件夹图标了。首先,你需要找到你想要修改图标的文件夹。这个文件夹可以是你的工作文件夹、学习文件夹,也可以是存放你照片的文件夹。总之,只要是你觉得需要换一个更个性图标的文件夹,都可以成为你的目标。
第三步:修改图标
找到了目标文件夹后,我们就可以开始修改图标了。这一步骤在不同的操作系统中,可能会有一些细微的差别,但大体上都是相似的。
对于Windows系统用户来说,你可以通过右键点击目标文件夹,选择“属性”来打开文件夹属性窗口。在这个窗口中,你会看到一个名为“自定义”的选项卡,点击它。然后,在自定义选项卡中,你会看到一个“更改图标”的按钮,点击这个按钮,就可以打开图标选择窗口了。在这个窗口中,你可以浏览你事先准备好的图标文件,选择一个你喜欢的图标,然后点击“确定”按钮,就可以完成图标的修改了。
对于Mac系统用户来说,修改文件夹图标的步骤也大同小异。你只需要右键点击目标文件夹,选择“显示简介”来打开文件夹简介窗口。然后,在这个窗口中找到一个名为“文件夹图标”的区域,将这个区域中的图标拖拽到你想要更换的新图标文件上,就可以完成图标的修改了。需要提醒的是,由于Mac系统对于图标文件的格式和大小有一定的要求,所以在进行这一步操作时,你需要确保你的新图标文件符合这些要求。
第四步:调整图标显示效果
完成了图标的修改后,你可能会发现新的图标在显示效果上并不如你预期的那么完美。这可能是因为新的图标文件尺寸不合适,或者颜色过于暗淡。为了解决这个问题,你可以尝试对图标进行一些微调。比如,你可以使用一些专门的图标编辑软件来调整图标的尺寸和颜色,使其更加符合你的审美需求。
此外,如果你想要让你的文件夹图标在众多的文件和文件夹中脱颖而出,你还可以尝试为它添加一些特殊的视觉效果。比如,你可以为图标添加一个光影效果,或者为图标设置一些动画效果。这些效果不仅可以让你的文件夹图标看起来更加立体和生动,还可以让你的电脑界面变得更加有趣和富有活力。
第五步:分享你的创意
完成了文件夹图标的修改后,不要忘了和你的朋友们分享你的创意。你可以将你的新图标截图下来,发布在社交媒体上,或者通过电子邮件发送给你的朋友们。让他们看到你的电脑界面是如何因为你的小小创意而变得与众不同的。同时,你也可以从他们的反馈中汲取灵感,不断改进和完善你的文件夹图标设计。
结语
总的来说,修改文件夹图标并不是一件难事,但它却能给你带来意想不到的惊喜和乐趣。一个独特的文件夹图标,不仅可以让你的电脑界面变得更加美观和个性化,还可以让你的工作效率和心情都得到一定的提升。所以,不妨现在就动手尝试一下,给你的文件夹换一个全新的、个性化的图标吧!相信在不久的将来,你一定会因为自己的这个小小改变而感到无比自豪和满足的。
在这个过程中,你可能会遇到一些困难和挑战,比如找不到合适的图标文件、图标显示效果不佳等。但请记住,这些困难和挑战都是你成长和进步的阶梯。只有不断尝试和探索,你才能逐渐掌握更多的技巧和方法,让自己的电脑界面变得更加美观和个性化。所以,不要害怕失败和挫折,勇敢地迈出这一步吧!相信你一定能够创造出一个属于自己的、独一无二的电脑世界!
- 上一篇: QQ空间克隆器详解:功能与应用
- 下一篇: 洛奇英雄传:盾娘加点策略推荐及详解
-
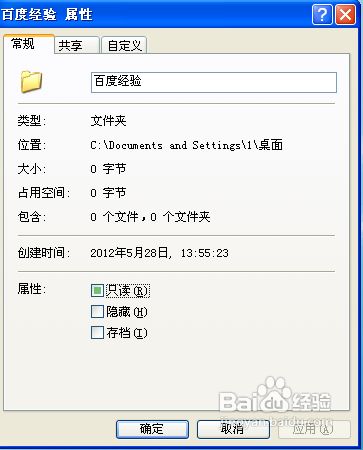 如何在电脑上轻松更改文件夹图标资讯攻略11-25
如何在电脑上轻松更改文件夹图标资讯攻略11-25 -
 如何更改文件的自定义图标资讯攻略11-12
如何更改文件的自定义图标资讯攻略11-12 -
 轻松学会:如何更改电脑桌面图标资讯攻略11-04
轻松学会:如何更改电脑桌面图标资讯攻略11-04 -
 XP系统下更改桌面图标的方法资讯攻略12-10
XP系统下更改桌面图标的方法资讯攻略12-10 -
 如何更改硬盘或磁盘的显示图标资讯攻略03-03
如何更改硬盘或磁盘的显示图标资讯攻略03-03 -
 Windows 7轻松修改文件后缀扩展名的方法资讯攻略11-06
Windows 7轻松修改文件后缀扩展名的方法资讯攻略11-06