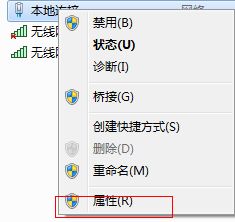如何在Win7系统中设置不让电脑待机?
在日常使用Windows 7系统的过程中,很多用户会遇到电脑不自动进入待机状态的问题。待机是一种低功耗模式,可以帮助节省能源并延长硬件的使用寿命。然而,有时Windows 7可能由于各种原因未能按预期进入待机状态。本文将详细介绍Windows 7系统不待机的设置方法,帮助你解决这一问题,确保你的电脑能够在不使用时自动进入待机模式。

首先,我们需要检查电源计划设置。电源计划决定了电脑在不同情况下的电源管理行为。要更改电源计划设置,请按照以下步骤操作:
1. 点击桌面右下角的电池或电源图标,打开“电源选项”。
2. 在弹出的窗口中,选择当前正在使用的电源计划,然后点击“更改计划设置”。
3. 在“更改计划的设置”窗口中,你可以看到“使计算机进入睡眠状态”的选项。这里有两个下拉菜单,分别对应“用电池”和“接通电源”的情况。
4. 将这两个下拉菜单中的时间设置为你希望电脑进入待机的时间,例如15分钟、30分钟等。如果你希望电脑永远不会自动进入待机状态,可以选择“从不”。
5. 设置完成后,点击“保存修改”。
如果你已经按照上述步骤设置了电源计划,但电脑仍然不待机,可能是因为某些设置或程序阻止了待机功能。接下来,我们将逐一排查可能的原因。
一、检查屏幕保护程序设置
屏幕保护程序有时也会影响电脑的待机状态。如果屏幕保护程序设置为在特定时间后启动,并且其设置中的“在恢复时显示登录屏幕”选项被勾选,这可能会阻止电脑进入待机状态。要检查和更改屏幕保护程序设置,请按照以下步骤操作:
1. 右键点击桌面空白处,选择“个性化”。
2. 在弹出的窗口中,点击右下角的“屏幕保护程序”。
3. 在“屏幕保护程序设置”窗口中,选择你当前使用的屏幕保护程序,然后取消勾选“在恢复时显示登录屏幕”。
4. 设置完成后,点击“应用”和“确定”。
二、检查高级电源设置
Windows 7的电源管理功能提供了许多高级选项,你可以通过这些选项进一步自定义电脑的待机行为。要访问高级电源设置,请按照以下步骤操作:
1. 在“电源选项”窗口中,点击左侧的“更改高级电源设置”。
2. 在弹出的窗口中,你可以看到许多与电源管理相关的选项。展开“睡眠”选项,然后检查“允许混合睡眠”和“允许使用唤醒定时器”的设置。
允许混合睡眠:如果你的电脑支持混合睡眠(同时保存内存和硬盘上的状态),确保此选项被设置为“关闭”,除非你确实需要这个功能。
允许使用唤醒定时器:此选项允许计划任务或其他程序在指定时间唤醒电脑。如果你不希望电脑被意外唤醒,可以考虑将此选项设置为“禁用”。
3. 根据需要调整其他相关设置,然后点击“应用”和“确定”。
三、检查设备管理器中的电源管理设置
某些硬件设备(如网卡、USB设备等)的驱动程序可能包含自己的电源管理设置,这些设置可能会阻止电脑进入待机状态。要检查和更改这些设置,请按照以下步骤操作:
1. 右键点击“计算机”或“我的电脑”,选择“管理”。
2. 在弹出的“计算机管理”窗口中,点击左侧的“设备管理器”。
3. 在设备管理器中,展开你怀疑可能影响待机的设备类别(如网络适配器、USB控制器等)。
4. 右键点击相关设备,选择“属性”。
5. 在弹出的属性窗口中,切换到“电源管理”选项卡。
6. 检查“允许此设备唤醒计算机”选项是否被勾选。如果不需要该设备唤醒电脑,请取消勾选此选项。
7. 设置完成后,点击“确定”。
四、检查系统保护设置
系统保护(包括系统还原和磁盘保护)也可能影响电脑的待机状态。虽然这种情况较少见,但如果你已经尝试了上述所有方法仍无法解决问题,可以考虑检查和更改系统保护设置。
1. 右键点击“计算机”或“我的电脑”,选择“属性”。
2. 在弹出的系统属性窗口中,点击左侧的“系统保护”。
3. 在系统保护选项卡中,你可以看到受保护的磁盘列表。选择你的系统磁盘(通常是C盘),然后点击“配置”。
4. 在弹出的系统保护设置窗口中,你可以选择关闭系统保护或调整最大磁盘空间使用量。然而,请注意关闭系统保护可能会使你无法利用系统还原功能来恢复之前的系统状态。
5. 根据需要调整设置,然后点击“应用”和“确定”。
五、检查是否有程序阻止待机
某些程序(如杀毒软件、媒体播放器等)可能会阻止电脑进入待机状态。这些程序通常会运行后台服务或进程,并在特定条件下阻止待机。要确定是否有程序阻止待机,你可以尝试以下方法:
1. 使用任务管理器(Ctrl+Shift+Esc)查看正在运行的程序和进程。注意是否有任何不寻常的后台进程或服务正在运行。
2. 尝试在安全模式下启动电脑(在启动时按F8),看看电脑是否能够正常进入待机状态。如果在安全模式下可以待机,则可能是某个非系统程序导致的问题。
3. 逐一关闭可能影响的程序或服务,然后检查待机功能是否正常。
六、更新驱动程序和系统补丁
有时,驱动程序或系统补丁的更新可能包含与待机功能相关的修复。确保你的驱动程序和系统都是最新的,这有助于解决潜在的兼容性问题。
1. 打开“设备管理器”,右键点击相关设备,选择“更新驱动程序软件”。按照提示完成驱动程序的更新。
2. 使用Windows Update功能检查并安装最新的系统补丁和更新。
通过上述步骤,你应该能够诊断并解决Windows 7系统不待机的问题。如果问题仍然存在,可能需要更深入地检查系统日志或联系专业技术支持以获取帮助。
- 上一篇: 如何在微信头像上添加国旗
- 下一篇: 《画个火柴人》场景六如何通关?图文攻略
-
 Win7系统电脑如何设置以禁止待机资讯攻略11-12
Win7系统电脑如何设置以禁止待机资讯攻略11-12 -
 如何在Win7系统中设置和共享打印机?资讯攻略11-08
如何在Win7系统中设置和共享打印机?资讯攻略11-08 -
 轻松学会:如何在Win7系统中设置管理员权限资讯攻略11-30
轻松学会:如何在Win7系统中设置管理员权限资讯攻略11-30 -
 如何在WIN7系统中设置长时间无操作后出现气泡屏幕保护?资讯攻略11-27
如何在WIN7系统中设置长时间无操作后出现气泡屏幕保护?资讯攻略11-27 -
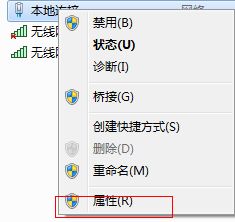 如何在Win7上设置WiFi热点?资讯攻略11-18
如何在Win7上设置WiFi热点?资讯攻略11-18 -
 打造个性化Win7屏保:详细设置指南资讯攻略12-11
打造个性化Win7屏保:详细设置指南资讯攻略12-11