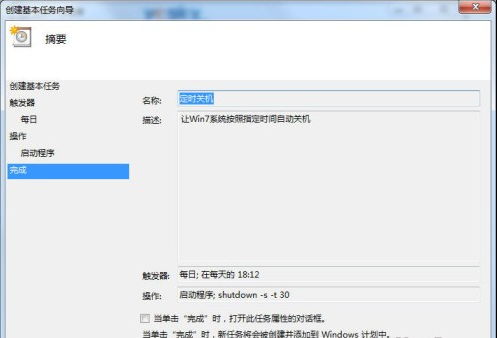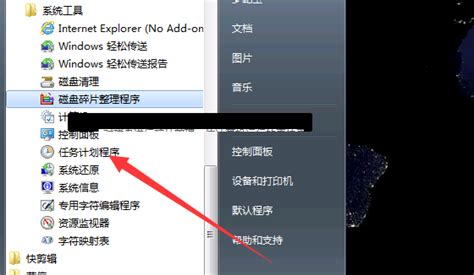Win7系统电脑如何设置以禁止待机
在日常使用Windows 7系统的电脑时,很多用户可能会遇到电脑自动进入待机或休眠状态的问题。这种情况虽然有助于节省能源,但在进行长时间下载、视频会议或工作时,频繁的待机或休眠状态可能会带来不便。为了帮助大家解决这一问题,本文将详细介绍如何在Windows 7系统中设置电脑不进入待机状态,确保电脑始终保持活跃。

首先,我们需要了解Windows 7系统中待机和休眠的区别。待机模式是指电脑进入低功耗状态,但内存中的数据仍然保留,这意味着电脑可以快速恢复到之前的工作状态。而休眠模式则是将当前工作状态保存到硬盘中,然后关闭电脑。当再次启动电脑时,它会从硬盘中读取休眠前的状态,恢复到之前的工作界面。因此,休眠模式比待机模式更加省电,但恢复时间稍长。

方法一:通过控制面板调整电源计划
1. 打开控制面板:

点击屏幕左下角的“开始”按钮,在搜索框中输入“控制面板”,然后按回车键或点击搜索结果中的“控制面板”程序。

2. 进入电源选项:

在控制面板窗口中,找到并点击“系统和安全”类别下的“电源选项”。这将打开电源管理界面,显示当前电源计划及其设置。
3. 修改电源计划设置:
在电源管理界面中,可以看到当前选中的电源计划(如平衡、高性能或节能)。点击当前选中的电源计划旁边的“更改计划设置”链接。
4. 调整关闭显示器和进入睡眠状态的时间:
在“更改计划的设置”窗口中,可以看到“关闭显示器”和“使计算机进入睡眠状态”两个选项。通过下拉菜单,可以将这两个选项的时间设置为“从不”,这样电脑就不会自动关闭显示器或进入睡眠状态了。
5. 保存设置:
完成调整后,点击“保存修改”按钮,以应用新的电源计划设置。
方法二:通过高级电源设置进一步定制
1. 进入高级电源设置:
在“更改计划的设置”窗口中,点击“更改高级电源设置”链接。这将打开一个新的对话框,其中包含更详细的电源管理选项。
2. 查找与待机相关的设置:
在高级电源设置对话框中,可以看到一个树状结构,列出了各种电源管理选项。需要找到与待机或休眠相关的设置。
3. 调整相关设置:
找到与待机或休眠相关的设置后(如“睡眠”、“显示器”、“硬盘”等),点击旁边的展开按钮,可以看到更详细的子选项。根据需要,可以将这些子选项设置为“从不”或其他适当的时间值。
4. 应用并保存更改:
完成所有需要的调整后,点击“确定”按钮以应用更改并关闭高级电源设置对话框。
方法三:禁用休眠功能(可选)
如果完全不需要休眠功能,可以选择禁用它。这样做可以释放一些硬盘空间,并防止电脑意外进入休眠状态。
1. 以管理员身份运行命令提示符:
点击“开始”按钮,在搜索框中输入“cmd”,然后右键点击搜索结果中的“cmd.exe”程序,选择“以管理员身份运行”。
2. 运行禁用休眠的命令:
在命令提示符窗口中,输入以下命令并按回车键:
```
powercfg -hibernate off
```
这条命令将禁用Windows 7系统的休眠功能。
3. 验证休眠是否已禁用:
可以通过在命令提示符中输入以下命令来验证休眠是否已成功禁用:
```
powercfg -a
```
在输出结果中,应该看不到与休眠相关的选项了。
方法四:检查并关闭计划任务(可选)
有时,一些计划任务可能会导致电脑自动进入待机或休眠状态。为了排除这种可能性,可以检查并关闭与待机或休眠相关的计划任务。
1. 打开任务计划程序:
点击“开始”按钮,在搜索框中输入“任务计划程序”,然后按回车键或点击搜索结果中的“任务计划程序”程序。
2. 检查任务计划:
在任务计划程序窗口中,可以看到各种计划任务。检查是否有与待机或休眠相关的任务(如定期备份、系统维护等),并右键点击它们以选择“禁用”选项。
3. 确保没有未完成的任务:
确保所有计划任务都已正确完成或已禁用,以防止它们意外触发待机或休眠状态。
方法五:更新驱动程序和系统补丁
有时,电脑自动进入待机状态可能是由于驱动程序或系统补丁过时引起的。为了解决这个问题,可以尝试更新驱动程序和系统补丁。
1. 更新驱动程序:
打开“设备管理器”,找到并右键点击需要更新的驱动程序(如显卡、网卡等),选择“更新驱动程序软件”选项。按照提示完成驱动程序的更新。
2. 安装系统补丁:
打开“Windows Update”程序,检查并安装所有可用的系统补丁和安全更新。这可以确保系统具有最新的功能和修复。
方法六:检查电源按钮和盖子设置
在某些情况下,电源按钮和盖子设置可能会导致电脑意外进入待机状态。为了解决这个问题,可以检查并调整这些设置。
1. 打开电源选项:
同样是通过控制面板进入“电源选项”。
2. 更改电源按钮的功能:
在电源选项窗口中,点击左侧的“选择电源按钮的功能”链接。这将打开一个对话框,允许更改电源按钮和盖子设置。
3. 调整设置:
在对话框中,找到“当按下电源按钮时”和“当合上盖子时”两个选项。将它们设置为“不采取任何操作”或其他适当的选项,以防止电脑意外进入待机状态。
4. 保存设置:
完成调整后,点击“保存修改”按钮以应用新的设置。
通过以上方法,我们可以有效地防止Windows 7系统电脑自动进入待机或休眠状态。无论是通过控制面板调整电源计划、通过高级电源设置进一步定制、禁用休眠功能、检查并关闭计划任务、更新驱动程序和系统补丁还是检查电源按钮和盖子设置,都可以帮助我们实现这一目标。希望这篇文章能帮助您解决电脑自动待机的问题,让您的工作和娱乐更加顺畅无阻。
- 上一篇: 英雄联盟手游中皎月女神黛安娜应该如何出装?
- 下一篇: LOL新版亡灵战神塞恩技能详解
-
 如何在Win7系统中设置不让电脑待机?资讯攻略11-27
如何在Win7系统中设置不让电脑待机?资讯攻略11-27 -
 Win7系统下怎样防止IP地址被修改?资讯攻略11-24
Win7系统下怎样防止IP地址被修改?资讯攻略11-24 -
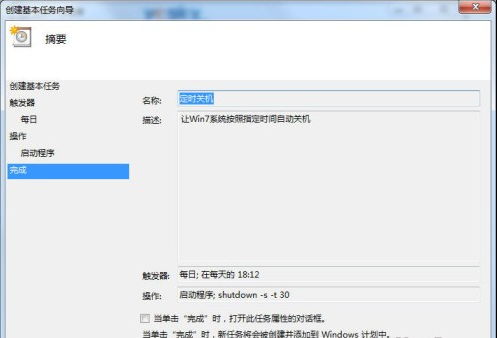 Win7电脑定时关机设置教程,轻松搞定!资讯攻略11-11
Win7电脑定时关机设置教程,轻松搞定!资讯攻略11-11 -
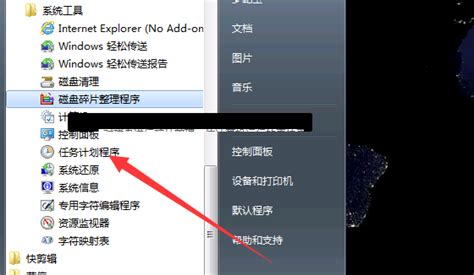 轻松掌握!在Win7系统上设置电脑自动关机的实用技巧资讯攻略12-01
轻松掌握!在Win7系统上设置电脑自动关机的实用技巧资讯攻略12-01 -
 Win7系统设置电脑定时关机的详细步骤资讯攻略11-23
Win7系统设置电脑定时关机的详细步骤资讯攻略11-23 -
 电脑待机时如何设置气泡或三维字体效果?资讯攻略11-19
电脑待机时如何设置气泡或三维字体效果?资讯攻略11-19