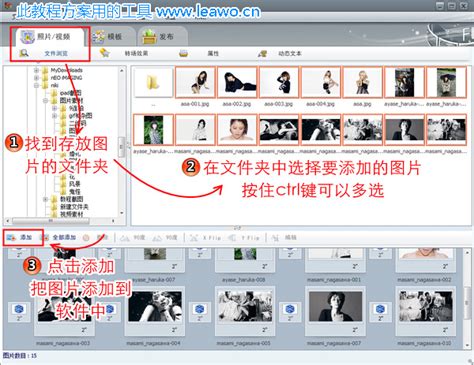如何制作Flash电子相册并实现背景变化?
Flash制作电子相册:背景变化篇

制作一个精美的电子相册是许多人的愿望,而Adobe Flash作为一个强大的动画制作工具,能够帮助我们实现这一目标。本文将详细介绍如何通过Flash制作一个具有丰富背景变化的电子相册。

一、准备工作
1. 安装Adobe Flash(Animate)
首先,确保你的电脑上安装了Adobe Flash(Animate)软件。如果尚未安装,可以从Adobe官网下载安装。
收集你想要用于电子相册的图片、音乐和背景。背景可以是单张图片,也可以是渐变动画。
3. 新建Flash文件
打开Flash(Animate),选择“文件”>“新建”,创建一个新的Flash文档。根据需要设置文档的大小和背景颜色。
二、创建基本结构
1. 时间轴设置
在Flash中,时间轴是组织动画内容的核心。点击时间轴窗口,确保你能看到图层(Layers)和时间帧(Frames)。
2. 添加图层
为了清晰管理各个元素,我们需要创建多个图层:
背景层:用于放置背景图片或动画。
图片层:用于放置相册中的图片。
文字层:用于添加说明文字或标题。
按钮层:用于放置控制播放、暂停、上一页、下一页等功能的按钮。
3. 设置帧速率
在属性面板中设置合适的帧速率(Frame Rate),一般建议设置为24帧/秒或30帧/秒,以获得流畅的动画效果。
三、添加背景变化
1. 静态背景
单张图片背景:在“背景层”的第一帧插入你想要使用的背景图片。你可以通过“文件”>“导入”>“导入到舞台”来导入图片,并调整图片大小和位置,使其适应舞台。
锁定背景层:为了避免误操作,可以锁定背景层(点击图层名旁边的小锁图标)。
2. 渐变背景
创建形状渐变:在“背景层”的第一帧绘制一个形状(如矩形),并填充颜色。然后在时间轴上创建一个新的关键帧(右键点击时间轴,选择“插入关键帧”),在第二帧修改形状的颜色或位置。
创建补间动画:选择这两个关键帧之间的任意一帧,右键选择“创建补间动画”(Create Motion Tween)。这样,Flash会自动在两个关键帧之间生成平滑的过渡动画。
添加更多帧:根据需要,你可以在时间轴上添加更多的关键帧,并修改形状,以创建更复杂的渐变效果。
3. 动态背景(视频背景)
导入视频:Flash支持导入视频文件(如.flv格式)。你可以通过“文件”>“导入”>“导入视频”来导入视频文件。
放置视频:将视频文件拖动到舞台,并调整其大小和位置。
设置视频层:确保视频层位于其他内容层的下方,以便其他内容(如图片和文字)能够覆盖在视频上。
四、添加图片和文字
1. 图片层
导入图片:在“图片层”的适当位置插入图片。同样,通过“文件”>“导入”>“导入到舞台”来导入图片。
调整图片顺序:在时间轴上,你可以通过调整图片所在帧的顺序来控制图片的显示顺序。
创建淡入淡出效果:为每张图片添加淡入淡出效果,可以使用遮罩层(Mask Layer)和透明度(Alpha)变化来实现。
2. 文字层
添加文字:在“文字层”上,使用文本工具(T)添加说明文字或标题。
设置文字属性:在属性面板中,你可以设置文字的字体、大小、颜色和样式。
动画文字:如果需要,你可以为文字添加动画效果,如位置变化、颜色变化或大小变化。
五、添加控制按钮
1. 按钮设计
绘制按钮:在“按钮层”上,使用矩形工具、椭圆工具或画笔工具绘制按钮的形状。
添加文字:在按钮上添加文字,如“播放”、“暂停”、“上一页”、“下一页”等。
转换为按钮元件:选择你绘制的按钮和上面的文字,右键选择“转换为元件”(Convert to Symbol),选择“按钮”(Button)类型,并命名。
2. 添加动作
打开动作面板:选择某个按钮元件,打开动作面板(F9)。
添加动作脚本:在动作面板中,根据需要添加相应的动作脚本。例如,为“播放”按钮添加“play()”动作,为“暂停”按钮添加“stop()”动作。
实现翻页功能:为“上一页”和“下一页”按钮添加控制图片帧跳转的动作脚本。你可以使用“gotoAndStop(frameNumber)”或“gotoAndPlay(frameNumber)”来实现。
六、测试和优化
1. 测试动画
预览动画:使用快捷键Ctrl+Enter(Windows)或Cmd+Enter(Mac)来预览动画效果。
检查错误:检查是否有图片加载错误、文字显示问题或按钮功能异常等问题。
2. 优化动画
减少文件大小:优化图片质量,减少图片文件大小,以加快加载速度。
压缩视频:如果使用了视频背景,确保视频文件经过压缩处理,以减少文件大小。
调整帧速率:根据动画效果调整帧速率,避免过高的帧速率导致文件过大或播放不流畅。
3. 导出动画
导出为SWF文件:选择“文件”>“导出”>“导出影片”(Export Movie),选择SWF格式进行导出。
发布设置:在发布设置中,你可以根据需要设置动画的发布选项,如文件大小、质量、压缩等。
七、总结
通过以上步骤,你可以使用Adobe Flash制作一个具有丰富背景变化的电子相册。从准备素材到添加背景、图片、文字和控制按钮,再到测试和优化动画效果,每一步都至关重要。通过不断尝试和实践,你可以不断提高自己的动画制作能力,创作出更加精美和富有创意的电子相册。希望这篇文章能帮助你实现这一目标!
- 上一篇: Hiberfil.sys文件能否被删除?
- 下一篇: 英雄联盟中,刀锋之影泰隆中单怎么出装和加技能点?
-
 如何使用Flash8制作电子相册?资讯攻略01-30
如何使用Flash8制作电子相册?资讯攻略01-30 -
 如何制作Flash电子相册:封面设计篇资讯攻略12-12
如何制作Flash电子相册:封面设计篇资讯攻略12-12 -
 [AS3编程实战]打造Flash中级相册教程资讯攻略11-02
[AS3编程实战]打造Flash中级相册教程资讯攻略11-02 -
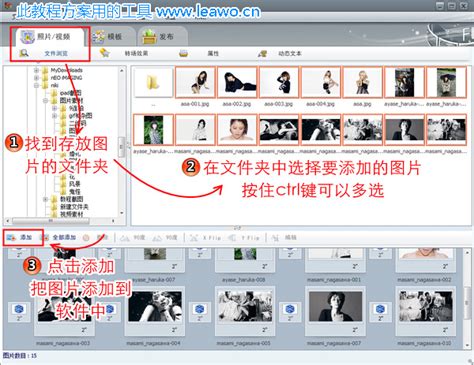 如何制作Flash电子相册?— 封面设计全攻略资讯攻略11-17
如何制作Flash电子相册?— 封面设计全攻略资讯攻略11-17 -
 创意Flash相册制作秘籍:轻松打造炫酷回忆集资讯攻略11-12
创意Flash相册制作秘籍:轻松打造炫酷回忆集资讯攻略11-12 -
 轻松学会!Flash相册与电子相册制作全教程资讯攻略11-11
轻松学会!Flash相册与电子相册制作全教程资讯攻略11-11