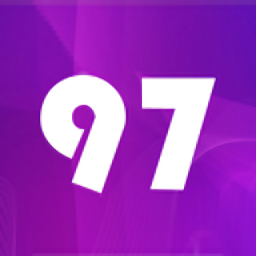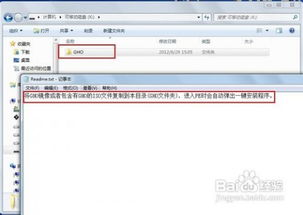轻松掌握:用UltraISO将系统镜像快速刻录至U盘的技巧
在这个数字化时代,无论是出于工作需要还是个人兴趣,掌握一些基础的计算机维护技能显得尤为重要。其中,将系统镜像刻录到U盘上是一项非常实用的技能,它可以帮助我们在没有安装光盘或硬盘驱动器的情况下,轻松重装或安装操作系统。UltraISO作为一款强大的光盘映像文件处理工具,凭借其简洁的界面和强大的功能,成为广大计算机用户进行此操作的首选。今天,我们就来详细讲解一下如何利用UltraISO将系统镜像刻录到U盘上,让你轻松掌握这一技能。

一、准备工作
首先,你需要准备以下几样东西:

1. 系统镜像文件:确保你有一个格式为ISO的系统镜像文件。为了兼容性和稳定性,推荐使用微软原版的系统镜像,可以从微软官网下载。

下载步骤:
1. 打开浏览器,输入微软官网地址:[https://www.microsoft.com/zh-cn/software-download](https://www.microsoft.com/zh-cn/software-download)。
2. 选择你要安装的操作系统,以Windows 10为例,点击“Windows 10”选项。
3. 进入下载页面,点击“立即下载”按钮,下载媒体创建工具。
4. 运行媒体创建工具,选择“为另一台电脑创建安装介质”,点击“下一步”。
5. 选择语言、体系结构和版本(中文简体、Windows 10),点击“下一步”。
6. 选择介质为ISO文件,点击“下一步”开始下载。
2. U盘:准备一个容量大于8G的U盘,以确保有足够的空间存储系统镜像文件。
3. UltraISO软件:从官方网站或其他可靠的下载源下载并安装UltraISO。
二、格式化U盘
在开始刻录之前,我们需要对U盘进行格式化。这不仅可以确保U盘上没有不必要的文件,还能避免后续可能出现的兼容性问题。
格式化步骤:
1. 将U盘插入计算机的USB端口。
2. 在“我的电脑”或“此电脑”中找到U盘图标,右键点击,选择“格式化”。
3. 在弹出的格式化窗口中,选择文件系统为NTFS(不要选择FAT,否则可能会无法引导)。
4. 点击“开始”按钮,等待格式化完成。
三、刻录系统镜像到U盘
现在,我们正式开始将系统镜像刻录到U盘。以下是详细的步骤:
1. 打开UltraISO:
双击桌面上的UltraISO图标,打开软件。
2. 加载系统镜像文件:
在UltraISO的菜单栏中,点击左上角的“文件”-“打开”。
浏览到你存放系统镜像文件的目录,选中该文件(如Windows10.iso),然后点击“打开”按钮。
3. 选择写入硬盘映像:
镜像文件加载成功后,在菜单栏中点击“启动”-“写入硬盘映像”。
4. 选择U盘和写入方式:
在弹出的“写入硬盘映像”对话框中,硬盘驱动器(Hard Disk Drives)一栏会显示当前连接的所有存储设备。从中选择你的U盘。
写入方式(Write Method)通常有几种选择,如USB-HDD+、USB-HDD、USB-ZIP等。推荐使用USB-HDD+,因为它在大多数主板上都具有更好的兼容性。不过,具体选择哪种写入方式还需根据你主板支持的启动类型来决定。可以在CMOS中查看你的主板支持的启动类型。
5. 开始写入:
确认选择无误后,点击“写入”按钮。
系统会弹出一个警告窗口,提示U盘上的所有数据都将被删除。如果你已经备份了重要数据,点击“是”继续。
UltraISO会开始将系统镜像写入U盘。这个过程可能需要几分钟时间,具体取决于你的U盘读写速度和镜像文件的大小。
6. 写入完成:
当UltraISO显示“写入成功”的提示时,表示系统镜像已经成功刻录到U盘上。
你可以点击“返回”按钮关闭对话框,然后关闭UltraISO软件。
四、验证和使用U盘启动盘
为了确保我们制作的U盘启动盘能够正常工作,建议进行以下验证步骤:
1. 重启电脑:
将制作好的U盘插入要安装或重装系统的计算机上,然后重启电脑。
2. 进入BIOS设置:
在计算机启动时,按下相应的快捷键(如F2、F12、Delete等,具体取决于你的计算机品牌和型号)进入BIOS设置界面。
3. 设置U盘为启动设备:
在BIOS设置中,找到“Boot”或“Startup”选项,将U盘设置为第一启动设备。
4. 保存并退出:
保存BIOS设置并退出,计算机将重新启动并从U盘启动。
5. 安装系统:
当从U盘启动时,会出现一个安装界面。按照屏幕上的提示进行操作,即可完成系统的安装或重装。
五、注意事项
1. 备份数据:在格式化U盘之前,请确保已经备份了U盘上的所有重要数据。
2. 选择正确的U盘:在写入硬盘映像时,请确保选择了正确的U盘。如果选择了错误的存储设备,可能会导致数据丢失。
3. 兼容性检查:在刻录之前,检查你的主板支持的启动类型,并选择合适的写入方式。
4. 保持电源稳定:在刻录过程中,请确保计算机的电源稳定。突然的断电可能会导致U盘损坏或数据丢失。
通过以上步骤,你就可以利用UltraISO将系统镜像成功刻录到U盘上,并制作出一个可用于安装或重装系统的启动盘。这项技能不仅可以帮助你在遇到系统问题时快速恢复计算机的正常运行,还可以让你在没有安装光盘或硬盘驱动器的情况下轻松安装新的操作系统。希望这篇文章能够帮助你掌握这一实用技能,并在未来的计算机维护中发挥作用。
- 上一篇: 腾讯微博如何关闭?
- 下一篇: 原神水月池的三个继电石如何获取?
-
 如何轻松刻录系统安装盘资讯攻略12-07
如何轻松刻录系统安装盘资讯攻略12-07 -
 轻松学会:如何制作系统U盘资讯攻略11-18
轻松学会:如何制作系统U盘资讯攻略11-18 -
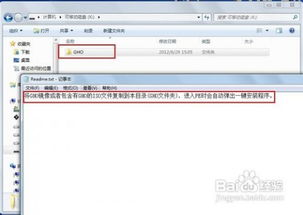 轻松学会:用U盘安装Windows XP系统的步骤资讯攻略12-02
轻松学会:用U盘安装Windows XP系统的步骤资讯攻略12-02 -
 打造U盘启动神器:UltraISO(软碟通)全面制作教程资讯攻略11-28
打造U盘启动神器:UltraISO(软碟通)全面制作教程资讯攻略11-28 -
 轻松学会:电脑下载广场舞视频至U盘的实用指南资讯攻略11-15
轻松学会:电脑下载广场舞视频至U盘的实用指南资讯攻略11-15 -
 打造个性化U盘启动盘:详细自制装机教程资讯攻略12-03
打造个性化U盘启动盘:详细自制装机教程资讯攻略12-03