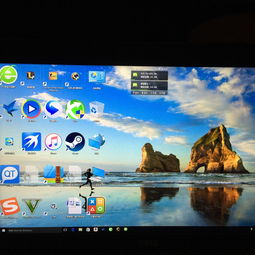Windows 10操作系统重启桌面的简单方法

在Windows 10操作系统中,有时候我们可能会遇到桌面环境响应缓慢或卡顿的情况。在这种情况下,重新启动桌面(也称为刷新桌面或重建桌面进程)可以是一个有效的解决方案。重启桌面过程不会影响正在运行的应用程序和数据,但它会重新加载桌面环境,从而解决一些临时的问题和卡顿现象。下面介绍几种在Windows 10中重新启动桌面的方法,这些方法都是用户比较喜爱的,因为它们简单易行,效果显著。
方法一:使用任务管理器重启Windows资源管理器
你可以通过按`Ctrl + Shift + Esc`组合键快速打开任务管理器。
或者,右键单击任务栏,然后选择“任务管理器”选项。
2. 找到Windows资源管理器:
在任务管理器窗口中,切换到“进程”选项卡。
在进程列表中,找到名为“Windows资源管理器”或“explorer.exe”的进程。
3. 重启Windows资源管理器:
右键单击“Windows资源管理器”进程,然后选择“结束任务”选项。
此时,你的桌面、任务栏和文件资源管理器都会消失。不用担心,这是正常现象。
接下来,点击任务管理器左上角的“文件”菜单,然后选择“运行新任务”选项。
在弹出的对话框中,输入“explorer.exe”,然后点击“确定”按钮。
4. 观察效果:
此时,Windows资源管理器会重新启动,你的桌面、任务栏和文件资源管理器都会重新出现,而且通常会比之前更加流畅。
方法二:使用命令提示符或PowerShell重启Windows资源管理器
1. 打开命令提示符或PowerShell:
你可以通过按`Win + X`组合键,然后选择“Windows PowerShell(管理员)”或“命令提示符(管理员)”选项来打开它们。
或者,你可以通过搜索框输入“cmd”或“PowerShell”,然后右键单击搜索结果,选择“以管理员身份运行”选项。
2. 输入重启命令:
在命令提示符或PowerShell窗口中,输入以下命令,然后按回车键:
```shell
taskkill /f /im explorer.exe && start explorer.exe
```
这条命令会首先强制结束“explorer.exe”进程,然后立即重新启动它。
3. 观察效果:
和前面使用任务管理器的方法一样,你的桌面、任务栏和文件资源管理器会短暂消失,然后重新出现,并且通常会恢复流畅。
方法三:使用快捷键重启桌面
1. 创建快捷方式:
右键单击桌面空白处,然后选择“新建” > “快捷方式”选项。
在弹出的对话框中,输入以下命令:
```shell
%windir%\explorer.exe shell:::{30D24967-7B28-4FA6-A28D-02B5EDE3BBD4}
```
然后点击“下一步”按钮,为快捷方式命名,例如“重启桌面”。
最后点击“完成”按钮。
2. 设置快捷键(可选):
右键单击你刚创建的快捷方式,然后选择“属性”选项。
在“快捷方式”选项卡中,找到“快捷键”字段,然后按下你想要设置的快捷键组合(例如`Ctrl + Alt + R`)。
点击“应用”和“确定”按钮保存设置。
3. 使用快捷方式或快捷键重启桌面:
现在,你可以通过双击快捷方式或使用你设置的快捷键来快速重启桌面了。
方法四:通过注册表重启桌面(高级用户)
1. 打开注册表编辑器:
按`Win + R`组合键打开运行对话框,输入`regedit`,然后按回车键打开注册表编辑器。
2. 导航到指定路径:
在注册表编辑器中,导航到以下路径:
```
HKEY_CLASSES_ROOT\DesktopBackground\Shell\
```
3. 创建新的子键和项:
在“Shell”子键下,右键单击空白处,然后选择“新建” > “项”选项,命名为“RestartDesktop”。
在“RestartDesktop”项下,右键单击空白处,然后选择“新建” > “字符串值”选项,命名为“command”。
4. 设置字符串值:
双击“command”字符串值,然后将其数据设置为以下内容:
```shell
C:\Windows\System32\rundll32.exe user32.dll,UpdatePerUserSystemParameters 1, True
```
注意:这个命令实际上是通过触发用户系统参数更新来间接重启桌面,但它不是专门为重启桌面设计的。因此,在某些情况下,它可能不如前面提到的方法有效。
5. 创建快捷方式(可选):
如果你希望为这个注册表项创建一个快捷方式,可以右键单击桌面空白处,选择“新建” > “快捷方式”选项,然后输入以下命令:
```shell
explorer "shell:::{30D24967-7B28-4FA6-A28D-02B5EDE3BBD4}"
```
但请注意,这个命令实际上并不会重启桌面,而只是打开系统属性对话框中的“高级”选项卡。因此,这种方法不推荐用于重启桌面。不过,你可以通过修改快捷方式的命令为前面提到的`%windir%\explorer.exe shell:::{30D24967-7B28-4FA6-A28D-02B5EDE3BBD4}`来间接实现重启桌面的效果(但不如直接使用方法一或方法二)。
6. 注意:
修改注册表可能会带来潜在的风险,因此建议在进行任何修改之前先备份注册表。
如果你不熟悉注册表编辑器的使用,请务必小心操作,避免误删或修改重要项。
总结
以上就是在Windows 10操作系统中重新启动桌面的几种方法。这些方法都是用户比较喜爱的,因为它们简单易行,效果显著。无论你是遇到桌面卡顿、响应缓慢还是其他类似问题,都可以尝试使用这些方法来解决。如果你对这些方法有任何疑问或需要进一步的帮助,请随时联系我们的技术支持团队。
-
 Win10系统explorer.exe崩溃?一键修复教程!资讯攻略01-04
Win10系统explorer.exe崩溃?一键修复教程!资讯攻略01-04 -
 轻松学会:如何在Windows10中隐藏或移除桌面垃圾回收站图标资讯攻略11-04
轻松学会:如何在Windows10中隐藏或移除桌面垃圾回收站图标资讯攻略11-04 -
 Win7系统定时关机与重启设置方法资讯攻略11-06
Win7系统定时关机与重启设置方法资讯攻略11-06 -
 轻松学会!Win10系统删除桌面IE图标的方法资讯攻略02-11
轻松学会!Win10系统删除桌面IE图标的方法资讯攻略02-11 -
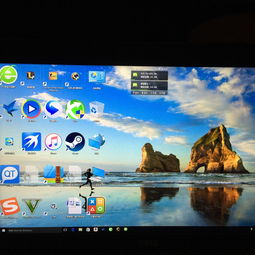 Win10系统如何去除桌面图标阴影?资讯攻略11-17
Win10系统如何去除桌面图标阴影?资讯攻略11-17 -
 定位Win10桌面背景文件夹的方法资讯攻略11-25
定位Win10桌面背景文件夹的方法资讯攻略11-25