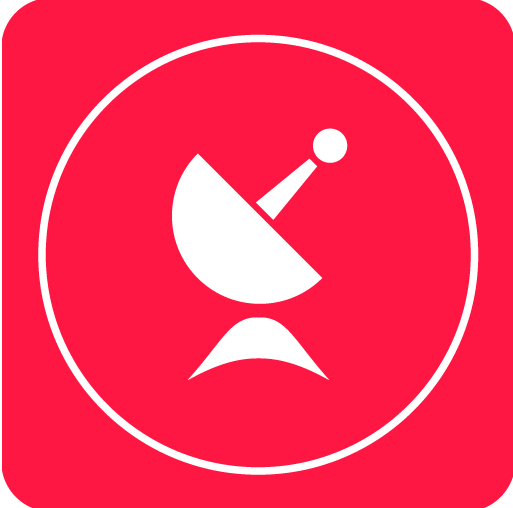AutoCAD 2005官方版下载与详细安装指南
Auto CAD 2005是一款广泛应用于工程设计和绘图领域的软件,尤其受到室内设计师的青睐。它提供了丰富的功能和工具,帮助用户更快捷地创建、共享和管理设计数据。以下是详细的Auto CAD 2005软件下载及安装教程,旨在帮助有兴趣的用户顺利完成软件的安装和激活。

Auto CAD 2005软件下载及安装教程
一、下载软件安装包
首先,你需要获取Auto CAD 2005的安装包。你可以从Autodesk官方网站或其他可信的软件下载平台获取安装包。确保下载的是官方版或经过验证的安全版本,以避免潜在的安全风险。
下载链接(示例,非官方链接,请自行验证安全性):[点击这里](https://note.youdao.com/s/Oq0bMrsM)(注意:此链接仅为示例,实际下载时请访问官方或可信的下载源)
二、准备安装环境
1. 操作系统:确保你的电脑运行的是Windows 7、Windows 8或Windows 10操作系统。
2. 系统位数:虽然32位和64位系统都可以安装Auto CAD 2005,但推荐在32位系统上安装,以避免可能的兼容性问题。
3. 磁盘空间:确保你的电脑有足够的磁盘空间来安装Auto CAD 2005。软件大小约为29.10 MB,但考虑到安装过程中可能产生的临时文件和后续的使用需求,建议预留至少100 MB的磁盘空间。
三、安装步骤
1. 解压安装包:
右击下载的软件压缩包,选择“解压到CAD2005软件安装”或类似的选项。这将创建一个包含安装文件的文件夹。
2. 启动安装程序:
在解压后的文件夹中找到名为“Setup.exe”的安装程序,双击打开。
3. 开始安装:
点击“安装”按钮,开始安装过程。
如果你是64位系统用户,可能会看到一个提示框,询问你是否要继续安装。点击确定继续。
4. 接受许可协议:
在许可协议页面,选择“我接受”,然后点击“下一步”。
5. 输入序列号:
在序列号输入框中输入“000-00000000”,然后点击“下一步”。
6. 填写用户信息:
用户信息页面可以随意填写,不会影响软件的正常使用。填写完毕后,点击“下一步”。
7. 选择安装类型:
默认选择“完全”安装,这将安装所有组件。如果你只需要部分组件,可以选择“自定义”安装。
8. 选择安装位置:
默认安装位置是C盘。如果你希望更改安装位置,点击“浏览”按钮,选择其他磁盘或文件夹。建议将软件安装在除C盘以外的磁盘上,以避免系统盘空间不足的问题。
9. 继续安装:
点击“下一步”继续安装过程。在接下来的几个页面中,你可能需要再次点击“下一步”来确认安装设置。
10. 完成安装:
安装完成后,会弹出一个提示框。去掉“是,我希望在‘开始’菜单中创建程序的快捷方式”前面的勾(如果你不需要快捷方式),然后点击“完成”。
四、激活软件
1. 启动软件:
在桌面上找到Auto CAD 2005的图标,双击打开软件。
首次启动时,可能会弹出一个消息框。勾选“不再显示此消息”,然后点击“运行程序”。
2. 申请激活码:
在激活对话框中,选择“激活产品”选项。
点击“下一步”后,会弹出一个包含申请号的对话框。使用快捷键Ctrl+C复制申请号。
3. 运行注册机:
回到解压后的文件夹,找到名为“AutoCAD_2005_注册机”的程序。右击该程序,选择“以管理员身份运行”。
在注册机的第一个输入框中粘贴刚才复制的申请号(使用快捷键Ctrl+V)。确保粘贴完整,否则注册机无法生成正确的激活码。
4. 生成激活码:
粘贴完申请号后,注册机的第二个输入框中会自动生成激活码。使用快捷键Ctrl+C复制激活码。
5. 输入激活码:
回到Auto CAD 2005的激活对话框,选择“输入激活码”选项。
在新序列号输入框中输入“666-69696969”,选择国家为“China”。
在激活码输入框中粘贴刚才复制的激活码。
6. 完成激活:
点击“下一步”后,如果激活成功,会弹出一个确认对话框。点击“完成”按钮关闭对话框。
如果激活失败,请检查申请号和激活码是否输入正确,或尝试重新运行注册机生成新的激活码。
五、软件使用
激活成功后,你就可以开始使用Auto CAD 2005了。软件界面提供了丰富的绘图工具和命令,你可以通过菜单栏、工具栏或命令行来访问这些功能。此外,软件还支持自定义快捷键和工具栏布局,以满足不同用户的绘图需求。
六、注意事项
1. 软件更新:虽然Auto CAD 2005是一款经典软件,但随着时间的推移,它可能无法支持最新的操作系统或硬件。如果你需要更强大的功能和更好的兼容性,可以考虑升级到更新版本的Auto CAD。
2. 备份数据:在使用Auto CAD 2005进行绘图时,建议定期备份你的设计数据。这可以防止因软件崩溃或硬件故障导致的数据丢失。
3. 学习教程:Auto CAD 2005提供了丰富的绘图工具和命令,但初学者可能需要一些时间来熟悉这些功能。你可以通过在线教程、视频教程或官方文档来学习如何使用这些工具。
4. 遵守法律法规:在使用Auto CAD 2005进行绘图时,请确保你的设计作品符合当地的法律法规和行业标准。避免侵犯他人的知识产权或违反相关规定。
通过以上步骤,你应该能够成功下载并安装Auto CAD 2005软件。希望这篇教程能帮助你顺利开始你的绘图之旅!
- 上一篇: 造梦西游3:如何进入水下迷宫
- 下一篇: 电脑打印照片的步骤与指南
-
 轻松学会:AutoCAD 2012安装步骤详解资讯攻略12-04
轻松学会:AutoCAD 2012安装步骤详解资讯攻略12-04 -
 CAD 2008实用操作指南资讯攻略11-08
CAD 2008实用操作指南资讯攻略11-08 -
 《暗黑破坏神3》官方版下载与安装指南资讯攻略01-18
《暗黑破坏神3》官方版下载与安装指南资讯攻略01-18 -
 2012版CAD安装失败解决方案资讯攻略11-27
2012版CAD安装失败解决方案资讯攻略11-27 -
 轻松上手!机械设计手册软件版V3.0详细安装指南资讯攻略11-15
轻松上手!机械设计手册软件版V3.0详细安装指南资讯攻略11-15 -
 CAD 2007初学者制图入门指南资讯攻略11-26
CAD 2007初学者制图入门指南资讯攻略11-26