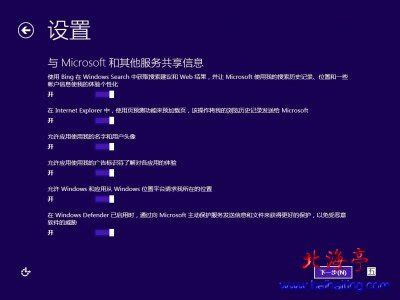WIN8系统下高效使用办公软件指南
在现代工作环境中,掌握办公软件的使用是至关重要的。尽管Windows 8(简称WIN8)操作系统已经逐渐被更新的版本所取代,但对于许多用户来说,它仍然是一个熟悉且功能强大的平台。本文将详细介绍在WIN8系统上如何高效地使用办公软件,涵盖基本的系统操作、常用办公软件介绍、文件管理与协作,以及性能优化等方面。

一、WIN8系统基本操作
在开始使用办公软件之前,熟悉WIN8的基本操作界面是非常必要的。WIN8采用了全新的“开始”屏幕,取代了传统的“开始”菜单。这一界面由一系列彩色的方块(磁贴)组成,每个磁贴代表一个应用或程序。通过点击磁贴,用户可以快速启动相应的应用。
1. 启动与关机:按下电源键启动计算机后,用户将看到登录界面。输入用户名和密码后,即可进入WIN8的“开始”屏幕。要关机,只需将鼠标移动到屏幕右下角,调出Charm栏(包含搜索、共享、开始、设备和设置五个选项),然后点击“设置”,选择“电源”,再点击“关机”即可。
2. Charm栏的使用:Charm栏是WIN8特有的一个功能区域,用户可以通过它进行搜索、共享、访问设置等操作。无论在哪个界面,只需将鼠标移动到屏幕右上角或右下角,Charm栏就会自动弹出。
3. 多任务处理:WIN8支持多任务操作,用户可以同时打开多个应用或窗口,并通过任务栏进行切换。将鼠标移动到屏幕左下角,点击任务栏上的应用图标即可快速切换。
二、常用办公软件介绍
在WIN8系统上,有许多常用的办公软件可供选择,如Microsoft Office套件、WPS Office、LibreOffice等。下面以Microsoft Office为例,介绍如何在WIN8系统上高效地使用办公软件。
1. Word:Word是文字处理软件,适用于编写文档、报告、论文等。在WIN8上,用户可以轻松创建、编辑和格式化文档。利用Word的模板功能,可以快速生成专业的文档。此外,Word还支持插入图片、表格、图表等元素,丰富文档内容。
2. Excel:Excel是电子表格软件,用于数据处理和分析。用户可以在Excel中创建表格、输入数据、进行公式计算和图表分析。WIN8系统下的Excel还支持与其他Office应用的协作,如将Excel表格中的数据导入Word文档中。
3. PowerPoint:PowerPoint是演示文稿制作软件,适用于制作幻灯片、报告和演讲。用户可以在PowerPoint中插入文字、图片、音频和视频等元素,创建丰富多彩的演示文稿。WIN8系统下的PowerPoint还支持远程演示功能,用户可以通过移动设备控制幻灯片播放。
4. Outlook:Outlook是邮件和日历管理软件,用于管理电子邮件、日程安排和任务。在WIN8上,用户可以轻松设置Outlook账户,接收和发送邮件,查看日历和提醒事项。Outlook还支持与其他Office应用的集成,如将邮件附件中的Word文档直接打开进行编辑。
三、文件管理与协作
在WIN8系统上使用办公软件时,文件管理和协作同样重要。以下是一些实用的技巧和建议。
1. 文件资源管理器:WIN8的文件资源管理器提供了强大的文件管理功能。用户可以在这里创建文件夹、重命名文件、移动或复制文件等。利用文件资源管理器的搜索功能,可以快速找到所需的文件。此外,文件资源管理器还支持文件预览功能,用户可以在不打开文件的情况下查看其内容。
2. 云存储服务:为了方便文件存储和协作,用户可以利用云存储服务(如OneDrive、Google Drive等)。将文件保存到云存储中后,用户可以在任何设备上访问这些文件,并与他人共享。WIN8系统支持多种云存储服务的集成,用户只需在文件资源管理器中添加相应的云存储账户即可。
3. 共享与协作:WIN8系统下的办公软件支持多种共享和协作方式。用户可以通过电子邮件、社交媒体或云存储服务将文件发送给他人。此外,许多办公软件还支持实时协作功能,允许多个用户在同一个文档中同时编辑和查看更改。利用这些功能,用户可以更方便地与他人合作,提高工作效率。
四、性能优化
为了确保在WIN8系统上流畅地使用办公软件,用户可以采取一些性能优化措施。
1. 关闭不必要的后台程序:WIN8系统允许许多应用在后台运行,这些应用会占用系统资源并影响性能。用户可以通过任务管理器查看正在运行的后台程序,并关闭那些不必要的程序以释放资源。
2. 更新系统和软件:WIN8系统和办公软件都会定期发布更新,这些更新包含性能改进和安全修复。用户应保持系统和软件的最新版本,以确保最佳性能和安全性。
3. 优化系统设置:用户可以通过调整WIN8系统的设置来优化性能。例如,关闭不必要的视觉效果、禁用启动项等。这些设置可以在“控制面板”或“设置”应用中找到并进行调整。
4. 清理磁盘空间:磁盘空间不足会导致系统性能下降。用户应
- 上一篇: 一键操作,轻松批量删除QQ好友!
- 下一篇: 魔兽世界中如何制定有效的附魔攻略?
-
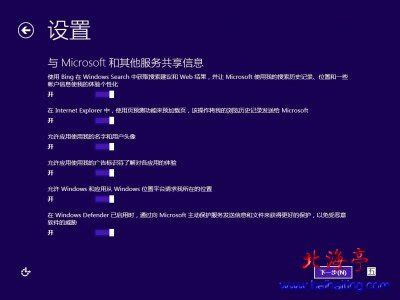 Win8.1系统下天正8.5安装后打开显示过期问题的解决方案资讯攻略11-14
Win8.1系统下天正8.5安装后打开显示过期问题的解决方案资讯攻略11-14 -
 从Win8到Win7的华丽转身:详细装机教程资讯攻略11-23
从Win8到Win7的华丽转身:详细装机教程资讯攻略11-23 -
 Win8快速启动秘籍:轻松解锁运行菜单资讯攻略12-11
Win8快速启动秘籍:轻松解锁运行菜单资讯攻略12-11 -
 英国用户必看!Win8.1电话激活超详细教程资讯攻略11-27
英国用户必看!Win8.1电话激活超详细教程资讯攻略11-27 -
 掌握Win8微软输入法:中英文与全半角切换快捷键秘籍资讯攻略11-22
掌握Win8微软输入法:中英文与全半角切换快捷键秘籍资讯攻略11-22 -
 Win8升级至Win8.1 Update全攻略:三种图文教程方法资讯攻略11-06
Win8升级至Win8.1 Update全攻略:三种图文教程方法资讯攻略11-06