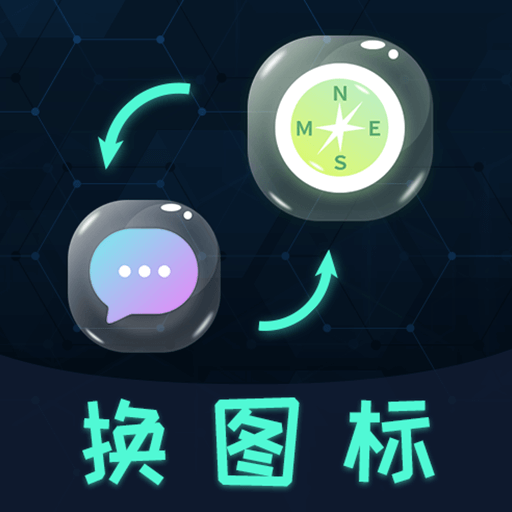Win10小技巧:轻松将“我的电脑”图标添加到桌面!
Win10如何把我的电脑图标放到桌面
在Windows 10操作系统中,有时候用户可能会发现桌面上的“我的电脑”图标消失了,这对于习惯直接通过桌面图标访问系统资源的用户来说,可能会感到有些不便。幸运的是,Windows 10提供了多种方式,让你可以轻松地将“我的电脑”图标重新添加到桌面上。本文将详细介绍几种不同的方法,帮助你将“我的电脑”图标放回到桌面上。
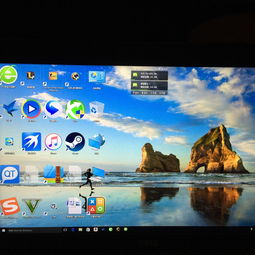
方法一:通过“个性化”设置添加
这是最常见也是最直接的方法,适用于所有Windows 10用户。

1. 右击桌面空白处:首先,在桌面任意一个空白处点击鼠标右键,弹出右键菜单。

2. 选择“个性化”:在右键菜单中,选择“个性化”选项,进入个性化设置界面。
3. 进入“主题”设置:在个性化设置界面中,点击左侧的“主题”选项,进入主题设置。
4. 打开“桌面图标设置”:在主题设置的右侧,滚动到最下方,找到并点击“桌面图标设置”链接。
5. 勾选“计算机”图标:在弹出的“桌面图标设置”窗口中,你会看到一系列系统图标的复选框,包括“计算机”、“回收站”、“网络”等。勾选“计算机”复选框,然后点击“应用”和“确定”按钮。
完成这些步骤后,你会发现“我的电脑”图标已经重新出现在桌面上了。
方法二:直接创建快捷方式
如果“个性化”设置中的“桌面图标设置”选项无法满足你的需求,或者你更喜欢通过快捷方式的方式来管理桌面图标,你可以尝试以下方法。
1. 找到“我的电脑”的实际位置:通常,“我的电脑”的实际位置是`C:\Windows\System32\explorer.exe`(或者`C:\Windows\explorer.exe`,具体路径可能会因系统版本不同而有所差异)。不过,为了简化操作,我们不需要直接找到这个文件,而是可以通过系统文件夹来创建快捷方式。
2. 创建快捷方式:
在桌面空白处点击鼠标右键,选择“新建”->“快捷方式”。
在弹出的“创建快捷方式”对话框中,输入`explorer shell:MyComputerFolder`,然后点击“下一步”。
在“键入该快捷方式的名称”框中,输入“我的电脑”或你喜欢的名称,然后点击“完成”。
这样,一个指向“我的电脑”的快捷方式就被创建在桌面上了。
方法三:通过“发送到”功能创建快捷方式
这种方法利用了Windows的“发送到”功能,适用于你已经知道“我的电脑”可执行文件路径的情况(尽管在大多数情况下,我们并不需要知道确切的路径)。
1. 找到系统文件夹:首先,你需要定位到系统文件夹,通常是在`C:\Windows\System32`(或`C:\Windows`)。不过,由于我们实际上并不需要直接找到“我的电脑”的可执行文件,这一步可以跳过。
2. 创建快捷方式(假设你已经找到了某个代表“我的电脑”的文件或文件夹,虽然实际上不需要这一步):
右击该文件或文件夹(实际上这一步是多余的,因为我们并不需要实际文件),选择“发送到”->“桌面快捷方式”。
注意:实际上,由于“我的电脑”没有直接的可执行文件,这种方法在严格意义上并不适用。但如果你只是想在桌面上有一个指向某个特定文件或文件夹的快捷方式,这种方法是可行的。
为了真正创建“我的电脑”的快捷方式,你应该使用前面提到的方法二中的步骤,即直接在“创建快捷方式”对话框中输入`explorer shell:MyComputerFolder`。
方法四:从“开始”菜单拖动
这是一种非常直观且简单的方法,适用于喜欢通过鼠标操作的用户。
1. 打开“开始”菜单:点击屏幕左下角的“开始”按钮,打开“开始”菜单。
2. 找到“我的电脑”:在“开始”菜单的左侧或右侧列表中,找到“Windows系统”文件夹,然后展开它,找到并点击“此电脑”(在Windows 10的某些版本中,可能显示为“计算机”或“我的电脑”)。
3. 拖动到桌面:按住“此电脑”的图标不放,然后将其拖动到桌面上。当图标到达桌面边缘时,会弹出一个提示框,告诉你正在创建快捷方式。松开鼠标后,快捷方式就会被创建在桌面上了。
注意事项和附加技巧
隐藏或显示桌面图标:有时候,你可能会发现桌面上的所有图标都消失了。这可能是因为你不小心隐藏了桌面图标。要恢复它们,只需右击桌面空白处,选择“查看”->“显示桌面图标”即可。
调整图标大小和排列方式:你可以通过右击桌面空白处,选择“查看”,然后调整图标的大小(大图标、中等图标、小图标)。此外,你还可以拖动图标来重新排列它们的位置,或者使用“查看”菜单中的排序选项(按名称、大小、项目类型、修改日期)来自动排列图标。
自定义快捷方式图标:如果你对默认的快捷方式图标不满意,你可以右击快捷方式图标,选择“属性”,然后点击“更改图标”按钮来自定义图标。在弹出的窗口中,你可以从系统提供的图标中选择,或者使用“浏览”按钮选择自己下载的图标文件。
通过上述方法,你可以轻松地将“我的电脑”图标添加到Windows 10的桌面上,并根据自己的喜好调整图标的显示方式和排列顺序。希望这篇文章能够帮助你更好地管理你的Windows 10桌面,提高工作效率。
- 上一篇: 《荣誉勋章:战士》图文详解攻略(第二部分)
- 下一篇: 2020年5月20日送女朋友什么礼物好?
-
 Win10快速指南:轻松将IE图标添加到桌面并创建快捷方式资讯攻略02-11
Win10快速指南:轻松将IE图标添加到桌面并创建快捷方式资讯攻略02-11 -
 揭秘:轻松启动Win10的Secondary Logon服务技巧资讯攻略11-03
揭秘:轻松启动Win10的Secondary Logon服务技巧资讯攻略11-03 -
 Win7系统中缺失'我的电脑'图标资讯攻略11-21
Win7系统中缺失'我的电脑'图标资讯攻略11-21 -
 如何解决win10和win8.1桌面快捷方式图标异常问题?资讯攻略12-02
如何解决win10和win8.1桌面快捷方式图标异常问题?资讯攻略12-02 -
 Win10快速教程:轻松去除桌面图标阴影资讯攻略01-07
Win10快速教程:轻松去除桌面图标阴影资讯攻略01-07 -
 Win10桌面图标阴影怎么去除?资讯攻略11-26
Win10桌面图标阴影怎么去除?资讯攻略11-26