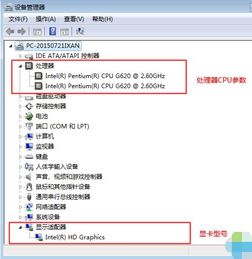怎样使用命令查看电脑详细配置信息?
在数字化时代,了解个人电脑(PC)的配置信息对于优化性能、故障排除或进行硬件升级至关重要。无论你是技术爱好者还是普通用户,掌握一些基本命令来查看电脑配置信息,都能帮助你更好地管理和维护你的设备。本文将详细介绍几种在不同操作系统下,通过命令查看电脑配置信息的方法,确保内容简洁明了,同时注重关键词布局和密度,以提高用户阅读体验和搜索引擎友好度。

Windows系统
1. 使用系统信息工具(msinfo32)
Windows系统内置了一个强大的系统信息工具,可以显示详尽的硬件配置和软件环境信息。

步骤:
1. 按`Win + R`键,打开“运行”对话框。
2. 输入`msinfo32`,然后按`Enter`。
3. 系统信息窗口将打开,显示概览、系统摘要、硬件资源、组件、软件环境等多个标签页。
4. 在“系统摘要”标签页中,你可以找到关于计算机制造商、型号、操作系统、处理器、内存、BIOS版本等基本信息。
5. 通过导航到其他标签页,可以获取更详细的硬件和软件信息。
2. 命令提示符(cmd)
通过命令提示符,可以使用多个命令快速获取系统配置信息。
系统信息:
输入`systeminfo`,按`Enter`。这个命令将提供系统的全面信息,包括操作系统版本、处理器信息、内存、网络适配器、虚拟内存等。
处理器信息:
输入`wmic cpu get name,currentclockspeed,maxclockspeed`,按`Enter`。这将显示CPU的名称、当前时钟速度和最大时钟速度。
内存信息:
输入`wmic memorychip get capacity,speed,manufacturer,partnumber`,按`Enter`。这将列出内存芯片的容量、速度、制造商和部件号。
磁盘信息:
输入`wmic logicaldisk get size,freespace,caption`,按`Enter`。这将显示每个逻辑磁盘的总大小、可用空间和驱动器号。
3. PowerShell
PowerShell是Windows的命令行界面和脚本环境,功能比命令提示符更为强大。
系统信息:
输入`Get-ComputerInfo`,按`Enter`。这将返回计算机的详细信息,包括操作系统、BIOS、处理器、内存等。
硬件信息:
输入`Get-WmiObject Win32_ComputerSystem`,按`Enter`。这将显示计算机系统的基本信息,如制造商、型号和序列号。
输入`Get-WmiObject Win32_Processor`,按`Enter`。这将列出所有处理器的详细信息。
macOS系统
1. 系统信息应用
macOS系统自带一个名为“系统信息”的应用,类似于Windows的“系统信息”工具。
步骤:
1. 点击屏幕左上角的苹果图标,选择“关于本机”。
2. 点击“系统报告”,这将打开系统信息窗口。
3. 你可以浏览硬件、软件、网络、存储等不同类别,查看详细的配置信息。
2. 终端命令
通过macOS的终端,可以使用命令行工具获取系统配置信息。
系统概览:
打开终端(可以在“应用程序”>“实用工具”中找到),输入`system_profiler SPHardwareDataType`,按`Enter`。这将显示硬件信息,包括处理器、内存、显卡等。
处理器信息:
输入`sysctl -n machdep.cpu.brand_string`,按`Enter`。这将显示处理器的品牌和型号。
输入`sysctl -n hw.ncpu`,按`Enter`。这将显示处理器的核心数量。
内存信息:
输入`vm_stat`,按`Enter`。这将显示内存的使用情况,包括活动、非活动、空闲等。
输入`system_profiler SPHardwareDataType | grep "Memory:"`,按`Enter`。这将提取内存相关的信息。
磁盘信息:
输入`diskutil list`,按`Enter`。这将列出所有连接的磁盘和分区信息。
Linux系统
Linux系统提供了丰富的命令行工具来查看系统配置信息。
1. 常用命令
系统信息:
输入`uname -a`,按`Enter`。这将显示内核名称、主机名、内核版本等信息。
输入`lsb_release -a`,按`Enter`。这将显示Linux发行版的信息(如果系统支持LSB)。
处理器信息
- 上一篇: 轻松获取魔兽世界暗月高尚套牌的方法
- 下一篇: LOL玩家大起底:一键查询你的段位人数分布
-
 如何使用CMD命令查看电脑配置?资讯攻略11-12
如何使用CMD命令查看电脑配置?资讯攻略11-12 -
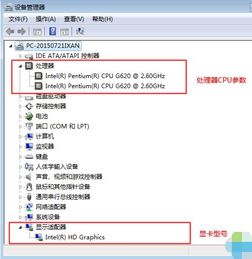 揭秘!轻松学会查看电脑详细配置的绝招资讯攻略11-12
揭秘!轻松学会查看电脑详细配置的绝招资讯攻略11-12 -
 电脑上查看IP、DNS及默认网关的方法资讯攻略11-18
电脑上查看IP、DNS及默认网关的方法资讯攻略11-18 -
 如何学会查看自己电脑的配置?资讯攻略12-07
如何学会查看自己电脑的配置?资讯攻略12-07 -
 电脑怎样打开注册表?资讯攻略11-26
电脑怎样打开注册表?资讯攻略11-26 -
 全面掌握:如何查看自己电脑配置的全攻略资讯攻略11-03
全面掌握:如何查看自己电脑配置的全攻略资讯攻略11-03