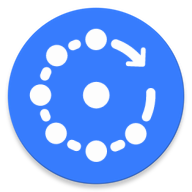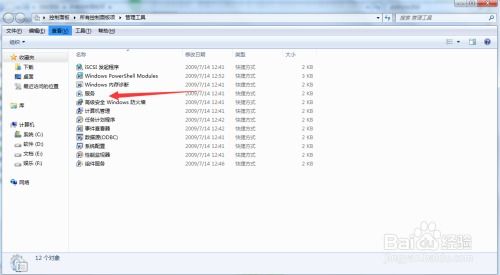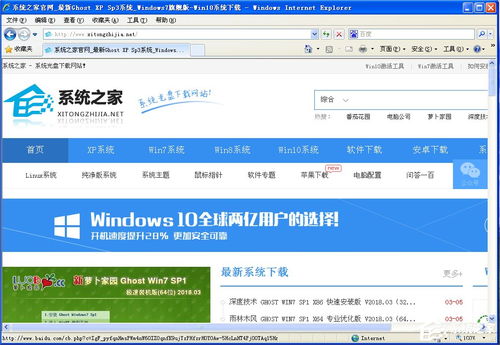笔记本持续显示获取网络地址,无法联网

在日常使用笔记本电脑的过程中,我们有时会遇到笔记本无法连接到网络,且屏幕上一直显示“正在获取网络地址”的情况。这种问题往往令人感到困扰,因为它会影响我们的工作或娱乐。那么,当遇到这种情况时,我们应该怎么办呢?本文将详细介绍可能的原因以及相应的解决方法,帮助大家全面了解并解决这一问题。

首先,我们需要明确一点:笔记本无法连接网络且显示“正在获取网络地址”的情况,通常与网络配置、网络硬件、路由器设置以及网络安全等多个方面有关。因此,我们需要从多个角度进行排查和解决。

一、检查网络连接设置
1. 检查网络适配器设置
打开“控制面板”,找到并点击“网络和共享中心”,然后点击左侧的“更改适配器设置”。在这里,你可以看到笔记本上的所有网络连接,包括有线网络和无线网络。检查你想要连接的网络是否已启用,如果没有,右键点击该网络并选择“启用”。
2. 检查网络协议的版本
同样在“更改适配器设置”中,右键点击你想要连接的网络,选择“属性”。在弹出的窗口中,找到并双击“Internet 协议版本 4 (TCP/IPv4)”或“Internet 协议版本 6 (TCP/IPv6)”,确保它们已被正确配置。对于 IPv4,通常会自动选择“自动获得 IP 地址”和“自动获得 DNS 服务器地址”。
3. 检查无线网络的SSID和安全设置
如果你正在尝试连接无线网络,确保你输入的SSID(网络名称)和密码是正确的。同时,检查你的笔记本是否支持该无线网络所使用的加密方式(如WPA2、WPA3等)。
二、重启网络设备
1. 重启路由器
路由器是家庭或办公室中网络的核心设备。有时,路由器可能会出现故障或过热,导致网络连接不稳定。在这种情况下,你可以尝试重启路由器。关闭路由器的电源,等待几秒钟后再重新开启,然后等待路由器完全启动并重新连接到互联网。
2. 重启笔记本
有时,简单的重启笔记本也可以解决网络连接问题。关闭笔记本的电源,等待几秒钟后再重新开启,然后尝试重新连接到网络。
三、更新网络驱动程序
网络驱动程序是笔记本与网络设备之间进行通信的关键组件。如果网络驱动程序过时或损坏,可能会导致网络连接不稳定或无法连接。
1. 打开设备管理器
在Windows系统中,你可以通过按“Win + X”键并选择“设备管理器”来打开设备管理器。
2. 找到网络适配器
在设备管理器中,找到并双击“网络适配器”选项,你将看到笔记本上安装的所有网络适配器。
3. 更新驱动程序
右键点击你想要更新的网络适配器,选择“更新驱动程序”。你可以选择自动搜索更新的驱动程序软件,或者手动下载并安装驱动程序。
四、检查防火墙和安全软件设置
防火墙和安全软件可以保护你的笔记本免受恶意软件的攻击,但有时它们也可能会阻止笔记本连接到网络。
1. 检查Windows防火墙设置
打开“控制面板”,找到并点击“系统和安全”,然后点击“Windows Defender 防火墙”。在这里,你可以检查防火墙是否已阻止你的笔记本连接到网络。
2. 检查其他安全软件设置
如果你安装了其他安全软件(如杀毒软件、防火墙等),请确保它们没有阻止你的笔记本连接到网络。你可以尝试暂时禁用这些安全软件,然后尝试重新连接到网络。
五、使用网络诊断工具
Windows系统内置了网络诊断工具,可以帮助你快速定位并解决网络连接问题。
1. 打开网络和共享中心
在“控制面板”中找到并点击“网络和共享中心”。
2. 点击“诊断”按钮
在“更改适配器设置”中,右键点击你想要连接的网络,选择“诊断”。Windows将自动运行网络诊断工具,并尝试修复发现的问题。
六、检查网络硬件
有时,网络硬件的问题也可能导致笔记本无法连接到网络。
1. 检查网线
如果你正在使用有线网络连接,请检查网线是否插好、是否损坏或是否过长。你可以尝试更换一根新的网线来解决问题。
2. 检查无线网卡
如果你正在使用无线网络连接,请检查无线网卡是否已正确安装、是否损坏或是否过热。你可以尝试重新安装无线网卡驱动程序或更新无线网卡硬件来解决问题。
七、联系网络服务提供商
如果以上方法都无法解决你的问题,那么可能是网络服务提供商(ISP)的问题。在这种情况下,你可以联系ISP的客服部门,向他们报告你的问题并寻求帮助。他们可能会要求你提供一些信息(如你的账户号码、网络设备型号等),以便更好地了解你的问题并提供解决方案。
八、其他注意事项
1. 避免同时连接多个网络
有时,同时连接多个网络(如有线网络和无线网络)可能会导致冲突和连接问题。确保你一次只连接一个网络。
2. 定期更新系统和软件
保持系统和软件的最新状态可以帮助你避免许多潜在的问题和漏洞。定期更新Windows系统和网络驱动程序可以确保你的笔记本与最新的网络技术和标准兼容。
3. 备份重要数据
在处理网络连接问题时,有时可能需要重置或重新安装网络硬件和软件。因此,在处理这些问题之前,请务必备份你的重要数据以防丢失。
综上所述,当笔记本无法连接网络且一直显示“正在获取网络地址”时,你可以从多个角度进行排查和解决。通过检查网络连接设置、重启网络设备、更新网络驱动程序、检查防火墙和安全软件设置、使用网络诊断工具、检查网络硬件以及联系网络服务提供商等方法,你通常可以找到问题的根源并解决它。希望这篇文章能帮助你更好地理解和解决笔记本网络连接问题。
- 上一篇: 如何撰写烧纸用品的文案?求专业人士解答
- 下一篇: DNF枪手职业二次觉醒任务详细流程
-
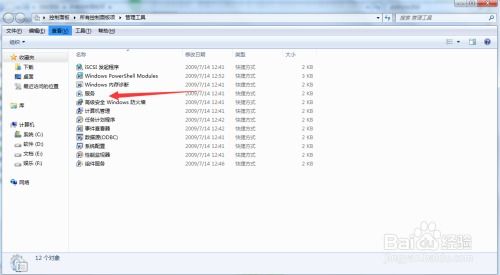 解决'正在获取网络地址'导致无法上网的问题资讯攻略12-03
解决'正在获取网络地址'导致无法上网的问题资讯攻略12-03 -
 苹果手机无法显示天气?快速解决秘籍!资讯攻略11-05
苹果手机无法显示天气?快速解决秘籍!资讯攻略11-05 -
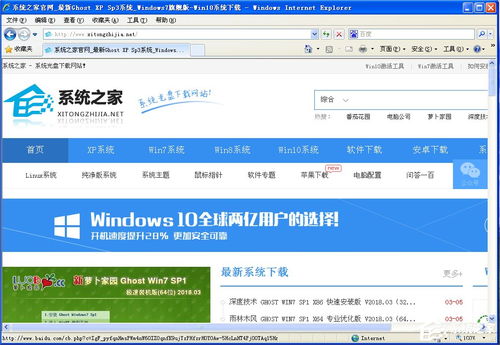 轻松解决网页图片无法显示的妙招资讯攻略11-09
轻松解决网页图片无法显示的妙招资讯攻略11-09 -
 如何修改腾讯QQ IP地址以使用外游QQ代理?资讯攻略02-18
如何修改腾讯QQ IP地址以使用外游QQ代理?资讯攻略02-18 -
 解决IP地址冲突,让您的网络畅通无阻!资讯攻略11-10
解决IP地址冲突,让您的网络畅通无阻!资讯攻略11-10 -
 揭秘:高效隐藏QQ IP地址的绝妙技巧资讯攻略11-24
揭秘:高效隐藏QQ IP地址的绝妙技巧资讯攻略11-24