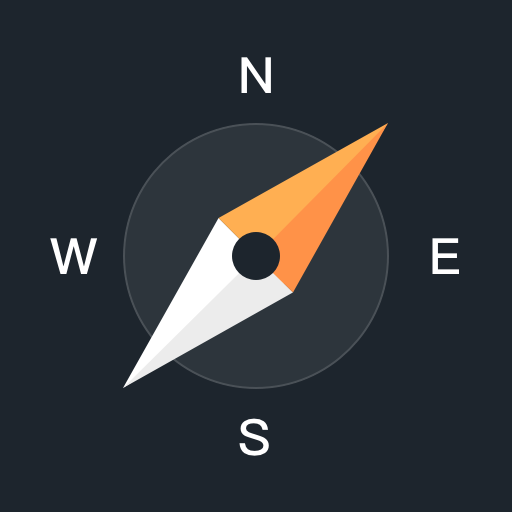SolidWorks快速入门指南
SolidWorks快速入门指南

SolidWorks是一款功能强大的三维CAD(计算机辅助设计)软件,广泛应用于机械设计、产品开发、工程设计等领域。无论你是初学者还是有一定经验的用户,掌握SolidWorks的基础操作都将大大提高你的工作效率。本文将从界面介绍、基础操作、草图绘制、零件建模、装配设计和基本渲染等方面,为你提供一份详细的SolidWorks快速入门指南。

一、SolidWorks界面介绍
打开SolidWorks,首先映入眼帘的是其直观且易于操作的界面。界面主要分为菜单栏、工具栏、特征管理器设计树、图形区域和属性管理器等几个部分。
1. 菜单栏:包含文件、编辑、视图、工具等常用功能选项。
2. 工具栏:提供快速访问常用命令的按钮,如新建、打开、保存、撤销、重做等。
3. 特征管理器设计树:显示当前文件的所有特征、零部件和配置,是管理设计的重要工具。
4. 图形区域:进行模型设计和绘图的主要区域。
5. 属性管理器:在创建特征或修改参数时,显示相关属性和选项的窗口。
二、基础操作
1. 新建文件:点击菜单栏中的“文件”->“新建”,选择零件、装配体或工程图,根据需要创建新的文件。
2. 保存文件:点击工具栏中的保存按钮,或使用快捷键Ctrl+S,将当前文件保存到指定位置。
3. 选择工具:使用鼠标左键单击或框选图形区域中的对象,进行选择操作。按住Ctrl键可以多选,按住Shift键可以取消选择。
4. 移动和旋转视图:使用鼠标滚轮可以缩放视图,按住鼠标左键并拖动可以平移视图,按住Alt键并用鼠标左键拖动可以旋转视图。
5. 撤销和重做:使用工具栏中的撤销和重做按钮,或快捷键Ctrl+Z和Ctrl+Y,可以撤销和重做之前的操作。
三、草图绘制
草图绘制是SolidWorks零件建模的基础。以下是一些常用的草图绘制工具和技巧:
1. 直线:使用直线工具,可以在图形区域中绘制直线。单击起点,拖动鼠标到终点,再次单击或按回车完成绘制。
2. 中心线:中心线用于定义对称或参考,不参与建模。绘制方法与直线类似,但在属性管理器中选择“中心线”选项。
3. 圆:选择圆工具,在图形区域中单击确定圆心,拖动鼠标确定半径,再次单击或按回车完成绘制。也可以输入具体的半径值进行绘制。
4. 矩形:使用矩形工具,可以在图形区域中绘制矩形。单击起点,拖动鼠标确定大小和方向,再次单击或按回车完成绘制。也可以在属性管理器中输入具体的长和宽进行绘制。
5. 修剪:使用修剪工具,可以删除草图中不需要的部分。单击要删除的边或线段,按回车完成修剪。
6. 镜像:选择镜像工具,选择要镜像的对象和镜像轴,完成镜像操作。
7. 转换实体引用:使用转换实体引用工具,可以将其他草图或零件中的几何元素转换为当前草图的一部分。
四、零件建模
完成草图绘制后,可以开始零件建模。以下是一些常用的建模工具和技巧:
1. 拉伸:选择拉伸工具,选择要拉伸的草图,设置拉伸的高度和方向,完成拉伸操作。拉伸是创建三维零件的基本方法之一。
2. 旋转:使用旋转工具,可以围绕指定的轴线旋转草图以创建三维特征。选择要旋转的草图,设置旋转的角度和方向,完成旋转操作。
3. 放样:放样是一种通过多个截面曲线创建三维特征的方法。选择放样工具,依次选择截面曲线,完成放样操作。
4. 扫描:扫描是通过一条路径和一个截面形状创建三维特征的方法。选择扫描工具,设置路径和截面形状,完成扫描操作。
5. 圆角:使用圆角工具,可以为零件的边缘添加圆角。选择要添加圆角的边缘,设置圆角半径,完成圆角操作。
6. 倒角:倒角是另一种边缘处理方式,可以为零件的边缘添加直角或斜角。选择倒角工具,选择要添加倒角的边缘,设置倒角距离,完成倒角操作。
7. 孔:孔工具用于在零件上创建孔。选择孔工具,设置孔的类型(如简单孔、异型孔等)、位置、直径和深度等参数,完成孔的创建。
五、装配设计
装配设计是SolidWorks的另一个重要功能,它允许用户将多个零件组合成一个完整的装配体。以下是一些装配设计的常用工具和技巧:
1. 插入零部件:在装配体文件中,使用插入零部件工具,可以将现有的零件文件插入到装配体中。选择要插入的零件文件,设置插入位置和旋转角度,完成插入操作。
2. 配合:配合用于定义装配体中零部件之间的相对位置关系。选择配合工具,选择要配合的两个零部件和配合类型(如重合、平行、垂直等),完成配合操作。
3. 干涉检查:干涉检查用于检测装配体中零部件之间的干涉情况。选择干涉检查工具,设置检查范围和参数,运行干涉检查,查看结果并修复干涉。
4. 爆炸视图:爆炸视图用于展示装配体的拆卸过程。选择爆炸视图工具,设置爆炸步骤和距离,完成爆炸视图的创建。
六、基本渲染
渲染可以为模型添加材质、光照和阴影等效果,使其更加逼真。以下是一些基本渲染的步骤和技巧:
1. 应用材质:在模型上单击右键,选择“外观”->“编辑外观”,选择要应用的材质类型(如金属、塑料等),并设置材质的属性(如颜色、光泽度等)。
2. 添加光源:点击菜单栏中的“视图”->“光源和相机”->“添加光源”,在图形区域中放置光源,并设置光源的类型(如点光源、平行光源等)和属性(如强度、颜色等)。
3. 配置环境:点击菜单栏中的“视图”->“光源和相机”->“配置环境”,设置环境的背景颜色、阴影等参数。
4. 渲染:完成材质、光源和环境的设置后,点击菜单栏中的“工具”->“PhotoView 360”->“渲染”,开始渲染过程。渲染完成后,可以在图形区域中查看渲染结果。
通过以上步骤的学习和实践,你将能够快速掌握SolidWorks的基础操作和技能。当然,SolidWorks的功能远不止于此,它还有许多高级功能和技巧等待你去探索和发现。希望这篇快速入门指南能够帮助你更好地理解和使用SolidWorks,提高你的工作效率和创造力。
- 上一篇: 如何退还ofo小黄车的押金?
- 下一篇: 轻松掌握:网上购书全攻略
-
 SolidWorks动画制作教程:轻松掌握动画创作技巧资讯攻略11-20
SolidWorks动画制作教程:轻松掌握动画创作技巧资讯攻略11-20 -
 SolidWorks从入门到精通实战视频教程资讯攻略01-20
SolidWorks从入门到精通实战视频教程资讯攻略01-20 -
 sw2015入门教程怎么学?资讯攻略12-12
sw2015入门教程怎么学?资讯攻略12-12 -
 如何在SolidWorks中将复杂实体模型轻松展开?资讯攻略01-29
如何在SolidWorks中将复杂实体模型轻松展开?资讯攻略01-29 -
 掌握SolidWorks:轻松绘制专业级钣金零件图技巧资讯攻略02-15
掌握SolidWorks:轻松绘制专业级钣金零件图技巧资讯攻略02-15 -
 SolidWorks中绘制链轮的详细步骤资讯攻略12-05
SolidWorks中绘制链轮的详细步骤资讯攻略12-05