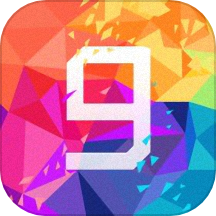如何关闭360浏览器的屏保功能

在日常生活中,许多用户选择使用360浏览器作为他们的上网工具。然而,有些用户可能不喜欢360浏览器的屏保功能,因为它可能会在不经意间更改你的桌面背景,影响用户的视觉体验。本文将详细介绍如何在电脑上关闭360浏览器的屏保功能,帮助你恢复一个更加纯净和稳定的浏览环境。
一、准备工作
在关闭360浏览器的屏保功能之前,请确保你已经打开了360浏览器,并且它是最新版本。如果你的浏览器版本较旧,可能会存在设置选项的位置和功能有所不同的情况。你可以通过浏览器自带的更新功能来确保你使用的是最新版本。
二、打开360浏览器的设置
首先,我们需要打开360浏览器的设置界面。具体步骤如下:
1. 启动360浏览器:确保你的浏览器已经打开,并且处于正常使用的状态。
2. 找到设置图标:在浏览器的右上角,找到一个齿轮状的图标,这就是“设置”按钮。点击它,打开设置菜单。
三、寻找屏保设置选项
在设置菜单中,我们需要找到屏保设置的相关选项。以下是详细的步骤:
1. 进入高级设置:在设置菜单中,找到并点击“高级设置”或类似的选项。这一步可能会因浏览器版本的不同而有所差异,但大多数情况下,屏保设置都位于高级设置菜单中。
2. 寻找屏保选项:在高级设置菜单中,找到“屏保”或“自动屏保”相关的设置。这些选项通常会显示为一个开关按钮,按钮的状态可能是“启用”或“开启”。
四、关闭屏保功能
找到屏保设置选项后,接下来要做的就是关闭这个功能。具体步骤如下:
1. 切换开关按钮:将屏保设置的开关按钮从“启用”或“开启”状态切换到“关闭”或“禁用”状态。
2. 保存设置:确认关闭屏保功能后,点击“保存”或“应用”按钮,确保你的设置生效。
五、重新启动浏览器
有时候,为了确保设置能够完全生效,你可能需要重新启动360浏览器。具体步骤如下:
1. 关闭浏览器:在浏览器的右上角,找到并点击“关闭”按钮,关闭360浏览器。
2. 重新打开浏览器:等待几秒钟后,再次打开360浏览器,确保你的设置已经生效。
六、检查屏保是否关闭
完成上述步骤后,你需要检查一下屏保功能是否真的被关闭了。具体方法如下:
1. 浏览网页:打开一些网页,进行一段时间的浏览。
2. 观察屏保:在这段时间内,注意观察你的屏幕是否会自动切换到屏保状态。如果没有出现屏保,那么恭喜你,你已经成功关闭了360浏览器的屏保功能。
七、注意事项
在关闭360浏览器的屏保功能时,有一些注意事项需要牢记:
1. 确保最新版本:如前所述,确保你的360浏览器是最新版本,因为软件更新可能会影响设置选项的位置和功能。
2. 检查版本差异:如果在设置中找不到相关选项,可能是因为360浏览器的版本差异。此时,你可以尝试在搜索引擎中查询具体的版本设置方法,找到适合你的解决方案。
3. 定期清理缓存:虽然关闭屏保功能与清理缓存没有直接关系,但定期清理浏览器缓存可以帮助你提高浏览器的运行速度和稳定性。
4. 保持警惕:关闭屏保功能后,也要注意其他可能影响你浏览体验的设置,如广告拦截、自动弹窗等。确保这些设置也符合你的使用习惯。
八、常见问题解答
在关闭360浏览器的屏保功能过程中,可能会遇到一些常见问题。以下是一些常见问题的解答:
1. 问:我在设置中没有找到屏保选项怎么办?
答:这可能是因为你的360浏览器版本较旧或存在差异。你可以尝试更新浏览器到最新版本,或者在搜索引擎中查询具体的版本设置方法。
2. 问:我关闭了屏保功能,但为什么还会出现屏保?
答:这可能是因为你的设置没有生效。请确保你已经保存了设置,并且重新启动了360浏览器。如果问题仍然存在,你可以尝试卸载并重新安装浏览器。
3. 问:关闭屏保功能会影响浏览器的其他功能吗?
答:关闭屏保功能不会影响浏览器的其他功能。屏保功能是一个独立的设置选项,关闭它不会影响你的浏览体验和其他功能的使用。
九、总结
关闭360浏览器的屏保功能是一个简单而有效的操作,可以帮助你恢复一个更加纯净和稳定的浏览环境。通过按照本文提供的步骤,你应该能够成功关闭屏保功能,并享受一个更加舒适的上网体验。
在使用360浏览器的过程中,我们不仅要关注它的功能和性能,还要关注它的设置和用户体验。关闭屏保功能只是其中一个方面,通过不断优化和调整浏览器的设置,我们可以让360浏览器更好地服务于我们的日常需求。希望本文能够帮助你成功关闭360浏览器的屏保功能,并为你提供一个更加顺畅和愉快的上网体验。
- 上一篇: 宏碁电脑用户获取在线人工客服支持指南
- 下一篇: DNF安装时分卷文件损坏或缺失的解决方法
-
 轻松学会:如何关闭360桌面助手的屏保功能资讯攻略12-08
轻松学会:如何关闭360桌面助手的屏保功能资讯攻略12-08 -
 如何关闭360屏保设置资讯攻略11-16
如何关闭360屏保设置资讯攻略11-16 -
 Win7用户必看:如何轻松关闭休眠、屏保及防止黑屏的实用方法?资讯攻略02-11
Win7用户必看:如何轻松关闭休眠、屏保及防止黑屏的实用方法?资讯攻略02-11 -
 如何关闭360浏览器的网站拦截功能资讯攻略11-26
如何关闭360浏览器的网站拦截功能资讯攻略11-26 -
 如何关闭360浏览器的热点资讯推送资讯攻略12-03
如何关闭360浏览器的热点资讯推送资讯攻略12-03 -
 轻松学会:如何关闭360安全卫士的网页拦截功能资讯攻略11-13
轻松学会:如何关闭360安全卫士的网页拦截功能资讯攻略11-13