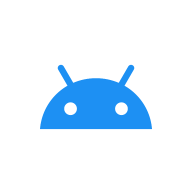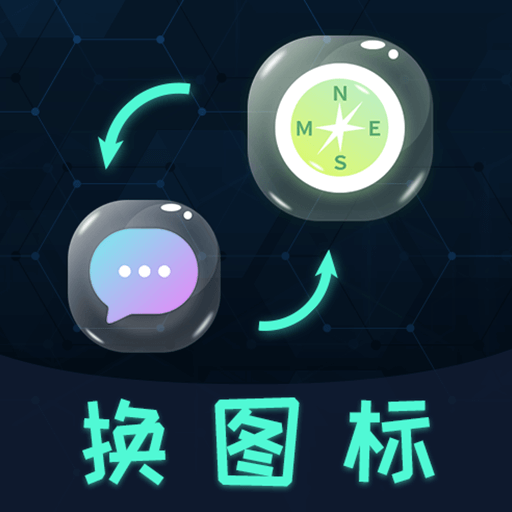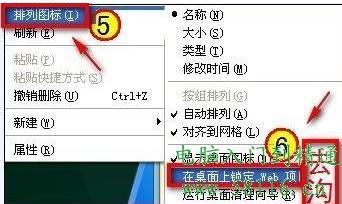如何去除电脑桌面图标下的蓝色阴影
电脑桌面图标下面的蓝色阴影是一个常见的问题,很多用户在使用过程中都会遇到。这种蓝色阴影不仅影响了桌面的美观,还可能造成一些操作上的不便。那么,如何去除电脑桌面图标下面的蓝色阴影呢?下面我将从多个维度为大家介绍几种实用的方法。

方法一:调整桌面图标设置
首先,我们可以通过调整桌面的图标设置来解决这个问题。有时,桌面图标下的蓝色阴影是由于某些设置不当造成的。

1. 去除“在桌面上锁定Web项目”的勾选:
在桌面上右键单击,选择“排列图标”,然后去掉“在桌面上锁定Web项目”的勾选。这个选项可能会导致桌面图标带有蓝色阴影,去掉勾选后,阴影通常会消失。
2. 调整视觉效果:
右键单击“我的电脑”,选择“属性”,然后在弹出的窗口中选择“高级”选项卡。
在“性能”栏点击“设置”按钮,进入“视觉效果”选项卡。
选择“自定义”,然后在下面的选项中找到并勾选“在桌面上为图标标签使用阴影”,点击“确定”完成设置。
方法二:修改Web选项卡设置
有时,桌面上的Web设置也可能导致图标出现蓝色阴影。这时,我们需要对桌面的Web选项卡进行调整。
1. 去除Web设置中的多余项目:
右键单击桌面空白处,选择“属性”。
在弹出的窗口中,选择“桌面”选项卡,然后点击“自定义桌面”。
在“自定义桌面”窗口中,切换到“Web”选项卡。
在“网页”栏中,将“当前主页”以及“http://……”等所有各项前面的勾选去掉,并将下面的“锁定桌面项目”前面的勾选也去掉。
点击“确定”完成设置。
方法三:禁用或启用Active Desktop
Active Desktop是Windows的一个功能,它可以动态地更新桌面背景和内容。然而,某些Active Desktop设置也可能导致桌面图标出现蓝色阴影。
1. 禁用Active Desktop:
点击左下角的“开始”菜单,在“运行”中输入“gpedit.msc”,打开组策略。
依次点击“用户配置”→“管理模板”→“桌面”→“Active Desktop”。
在右侧窗格中,找到并双击“启用Active Desktop”,在弹出的对话框中选择“已禁用”,点击“确定”。
然后,再次找到并双击“禁用Active Desktop”,在弹出的对话框中选择“已启用”,点击“确定”。
关闭所有对话框后,打开控制面板,在经典视图中双击“系统”,依次打开“性能”→“高级选项”→“性能”→“视觉效果”,勾选“在桌面上为图标标签使用阴影”。
方法四:修改注册表
如果上述方法都无法解决问题,那么可能需要通过修改注册表来去除桌面图标下的蓝色阴影。不过,修改注册表有一定的风险,建议在操作前备份注册表。
1. 使用注册表文件导入:
将以下内容复制到记事本中:
```
Windows Registry Editor Version 5.00
[HKEY_CURRENT_USER\Software\Microsoft\Windows\CurrentVersion\Explorer\Advanced]
"ListviewShadow"=dword:00000001
[HKEY_LOCAL_MACHINE\Software\Microsoft\Windows\CurrentVersion\Policies\Explorer]
"ForceActiveDesktopOn"=
[HKEY_CURRENT_USER\Software\Microsoft\Windows\CurrentVersion\Policies\Explorer]
"ForceActiveDesktopOn"=dword:00000000
[-HKEY_CURRENT_USER\Software\Microsoft\Internet Explorer\DesktopComponents]
[HKEY_CURRENT_USER\Software\Microsoft\Windows\CurrentVersion\Explorer]
"ShellState"=
```
将文件另存为“aa.reg”,然后双击导入注册表,重启后生效。
2. 手动修改注册表:
在“开始”菜单中点击“运行”,输入“regedit”回车,打开注册表编辑器。
导航到以下路径:
```
HKEY_USERS\S-1-5-21-xxxxxxx-xxxxxxx-xxxxxxx-xxxx\Software\Microsoft\Windows\CurrentVersion\Explorer\Advanced
```
注意:路径中的`xxxxxxx`可能因系统而异,需要找到最相似的那个。
在右侧窗格中,找到“ShowCompColor”并将其值从`dword:00000001`改为`dword:00000000`。
找到“ListviewShadow”并将其值从`dword:00000000`改为`dword:00000001`。
重启计算机。
方法五:删除ShellState值
有时,桌面图标下的蓝色阴影可能是由于ShellState值错误引起的。可以通过删除ShellState值来解决问题。
1. 命令删除ShellState:
在“开始”菜单中点击“运行”,输入以下命令并回车:
```
reg delete HKCU\Software\Microsoft\Windows\CurrentVersion\Explorer /v ShellState /f
```
重启计算机后,系统会自动重建ShellState值。
2. 注册表删除ShellState:
打开注册表编辑器,导航到以下路径:
```
HKEY_CURRENT_USER\Software\Microsoft\Windows\CurrentVersion\Explorer
```
在右侧窗格中,找到“ShellState”并将其删除。
重启计算机。
方法六:创建新用户账户
如果以上方法都无效,还可以尝试创建一个新的用户账户,并使用新账户登录。这种方法会将桌面设置恢复为默认状态,从而可能去除蓝色阴影。不过,需要注意的是,很多设置会恢复为默认状态,因此如果不是实在没办法,最好不要这样做。
1. 创建新用户账户:
打开“控制面板”,选择“用户账户”。
在“用户账户”窗口中,选择“管理其他账户”。
点击“创建一个新账户”,按照提示完成新账户的创建。
2. 使用新账户登录:
注销当前账户,然后使用新创建的账户登录。
综上所述,去除电脑桌面图标下面的蓝色阴影有多种方法,可以根据实际情况选择适合自己的方法。如果问题依然存在,建议寻求专业技术人员的帮助。希望这篇文章能够帮助大家解决桌面图标蓝色阴影的问题,让你的桌面更加美观和整洁。
-
 电脑桌面图标后面有蓝色阴影,该如何快速去除?资讯攻略12-10
电脑桌面图标后面有蓝色阴影,该如何快速去除?资讯攻略12-10 -
 轻松解决!如何去除电脑桌面图标蓝色阴影资讯攻略11-08
轻松解决!如何去除电脑桌面图标蓝色阴影资讯攻略11-08 -
 如何去除桌面图标下的阴影效果?资讯攻略11-16
如何去除桌面图标下的阴影效果?资讯攻略11-16 -
 电脑桌面图标蓝影去除妙招,让你的桌面焕然一新!资讯攻略11-28
电脑桌面图标蓝影去除妙招,让你的桌面焕然一新!资讯攻略11-28 -
 告别电脑桌面图标蓝色阴影,轻松提升桌面美观度!资讯攻略01-27
告别电脑桌面图标蓝色阴影,轻松提升桌面美观度!资讯攻略01-27 -
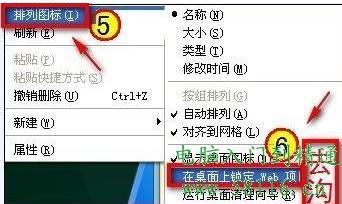 如何消除电脑图标上的蓝色阴影资讯攻略11-24
如何消除电脑图标上的蓝色阴影资讯攻略11-24