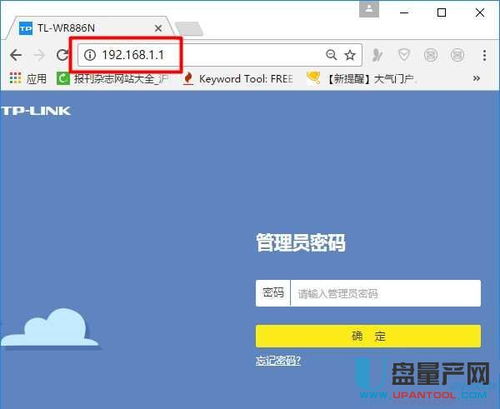如何安装和设置192.168.1.1无线路由器
轻松上手,打造你的私人网络空间:192.168.1.1无线路由器安装全攻略

在数字化时代,无线网络已成为我们日常生活中不可或缺的一部分。无论是在家中远程办公、在线学习,还是与家人共享娱乐时光,稳定的无线网络连接都是确保这些活动顺利进行的关键。而192.168.1.1,作为众多无线路由器默认的登录IP地址,正是我们通向个性化网络设置的门户。本文将带你一步步完成192.168.1.1无线路由器的安装与配置,让你的网络生活更加便捷、安全。

一、开箱验货,认识你的路由器
首先,当你从包装盒中取出新买的无线路由器时,请仔细检查设备是否完好无损。通常,路由器套装中会包含路由器本体、电源适配器、网线(一般为以太网线,即RJ45接口线)、用户手册等配件。确保所有部件齐全后,我们就可以开始安装了。

路由器本体:这是整个网络的核心,负责信号的发射与接收。

电源适配器:为路由器提供稳定电力,确保其24小时不间断工作。
网线:用于连接路由器与光猫(或宽带调制解调器),以及路由器与电脑(如有需要)。
用户手册:包含路由器的基本使用说明及故障排除指南,是新手的好帮手。
二、物理连接,搭建网络桥梁
1. 连接光猫与路由器:找到光猫上的LAN口(通常标记有“LAN1/2/3/4”等),使用网线将其中的任意一个LAN口与路由器的WAN口(部分路由器标注为Internet口)相连。这一步是建立外网连接的关键。
2. 接通电源:将路由器的电源适配器插入电源插座,并按下开关,此时路由器上的指示灯会亮起,表示设备已通电。
3. (可选)连接电脑与路由器:如果你想直接用电脑进行路由器的设置,可以使用另一根网线将电脑的网口与路由器的任意一个LAN口相连。但随着技术的进步,大多数路由器支持无线设置,这一步可省略。
三、登录设置,打造个性化网络
1. 连接Wi-Fi或有线网络:
如果选择无线连接,请打开手机、平板或电脑的Wi-Fi设置,搜索并连接路由器默认提供的SSID(服务集标识符,即Wi-Fi名称)。通常,路由器背面的标签或用户手册上会标注默认的SSID和密码。
若已通过网线连接电脑,则直接跳到下一步。
2. 打开浏览器,访问管理页面:
在已连接至路由器的设备上,打开任意一款浏览器(如Chrome、Firefox、Edge等),在地址栏输入“192.168.1.1”,然后按回车键。
此时,浏览器可能会提示你输入用户名和密码。大多数路由器的默认用户名和密码均为“admin”(或根据路由器品牌有所不同,请参考用户手册)。
3. 登录后界面介绍:
成功登录后,你将看到路由器的管理界面。不同品牌和型号的路由器界面可能有所不同,但大体功能相似,主要包括状态监控、无线设置、网络设置、安全管理等几大板块。
4. 修改默认登录信息:
为了提高安全性,首先请修改默认的登录用户名和密码,防止他人未经授权访问你的路由器设置。
5. 配置网络参数:
上网方式选择:根据你的宽带类型(如PPPoE、动态IP、静态IP等),在“网络设置”或“WAN口设置”中选择相应的上网方式,并输入相应的宽带账号和密码(如PPPoE拨号需要)。
无线设置:进入“无线设置”板块,你可以自定义Wi-Fi名称(SSID)和密码。建议选择WPA3作为加密方式,它提供了更高的安全性。
频段选择:如果你的路由器支持2.4GHz和5GHz双频段,可以根据实际需要选择频段。一般来说,5GHz频段速度更快,但穿墙能力较弱;2.4GHz频段穿墙能力强,但速度相对较慢。
6. 高级设置(可选):
访客网络:为客人提供一个独立的Wi-Fi网络,方便管理且不影响主网络的安全性。
MAC地址过滤:允许或拒绝特定设备的网络访问,增强网络安全。
端口转发:用于游戏、远程办公等特定场景,确保特定服务的流畅运行。
7. 保存并重启:
完成所有设置后,别忘了点击“保存”或“应用”按钮,使设置生效。随后,你可以选择重启路由器,以确保所有设置被正确加载。
四、测试与优化,享受无忧网络
1. 检查网络连接:
重启路由器后,再次尝试连接你的Wi-Fi网络,确认
-
 如何设置192.168.1.1路由器的详细步骤资讯攻略02-14
如何设置192.168.1.1路由器的详细步骤资讯攻略02-14 -
 轻松掌握:如何快速进入无线路由器登录界面资讯攻略11-11
轻松掌握:如何快速进入无线路由器登录界面资讯攻略11-11 -
 如何轻松重置你的无线路由器登录密码资讯攻略04-18
如何轻松重置你的无线路由器登录密码资讯攻略04-18 -
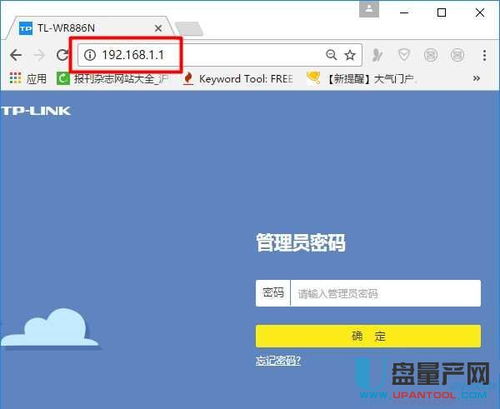 轻松设置路由器:192.168.1.1详细步骤资讯攻略11-14
轻松设置路由器:192.168.1.1详细步骤资讯攻略11-14 -
 路由器如何设置限速?资讯攻略11-07
路由器如何设置限速?资讯攻略11-07 -
 路由器限速设置教程:轻松管理网络速度资讯攻略12-08
路由器限速设置教程:轻松管理网络速度资讯攻略12-08