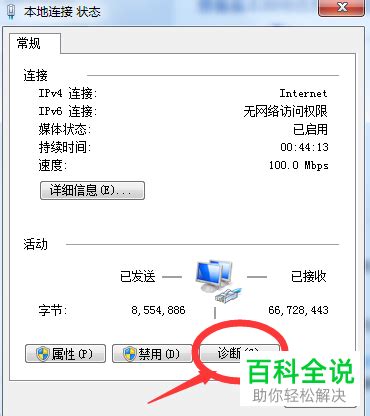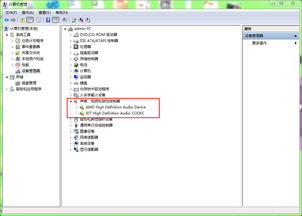轻松搞定!网络打印机与电脑连接全攻略
在办公环境中,网络打印机的应用越来越广泛,其便捷性和高效性极大地提升了工作效率。然而,对于初次接触网络打印机的人来说,如何将其连接到电脑可能会成为一个难题。本文将详细介绍网络打印机连接电脑的多种方式,帮助读者轻松实现这一目标。

网络打印机连接电脑的多维度解析
一、了解网络打印机的类型
在开始连接之前,我们需要先了解网络打印机的类型。目前市面上的网络打印机主要有两种类型:一种是内置网络接口的打印机,可以直接连接到局域网中;另一种是普通打印机通过外接打印服务器实现网络连接。内置网络接口的打印机通常具有一个以太网口,可以直接通过网线连接到路由器或交换机上,实现网络连接。而外接打印服务器的方式则是将普通打印机通过USB线连接到打印服务器上,打印服务器再通过网线连接到网络,从而实现打印机的网络共享。

二、准备工作
在正式连接打印机之前,我们需要做好一些准备工作,以确保连接过程的顺利进行。

1. 检查兼容性:确保你的打印机与电脑操作系统兼容。大多数现代打印机都支持Windows、Mac等主流操作系统,但在购买前最好确认一下。
2. 准备连接线或网络设置:根据你的打印机型号,你可能需要USB连接线、Wi-Fi网络设置或蓝牙连接。确保这些连接工具或设置已经准备好。
3. 安装打印机驱动程序:打印机驱动程序是连接打印机和电脑的关键软件。在购买打印机时,通常会附带驱动程序安装光盘。如果没有,你可以从打印机制造商的官方网站下载对应的驱动程序。
三、有线连接
有线连接是最常见的连接方式,其优点是连接稳定、速度快。
1. 连接网线:将打印机通过网线连接到路由器或交换机上。
2. 打开打印机:确保打印机已开启并处于正常工作状态。
3. 安装驱动程序:在电脑上打开控制面板,选择“设备和打印机”,点击“添加打印机”选项,在弹出的窗口中选择“添加本地打印机”,选择“使用现有的端口”,并选择正确的打印机端口(通常是USB001或LPT1等),然后点击“下一步”。接着,系统会自动搜索并显示已连接的打印机,选择你的打印机并点击“下一步”。根据系统提示安装打印机驱动程序,安装完成后点击“完成”。
4. 测试打印:安装完驱动程序后,打开一个文档或图片,点击打印按钮,选择已连接的打印机,进行打印测试。
需要注意的是,打印机和电脑之间的距离不能太远,否则可能会影响信号传输。
四、无线连接
无线连接是一种更为便捷的连接方式,尤其适用于没有网线接口的移动设备。
1. 开启Wi-Fi:确保打印机已开启并处于正常工作状态,然后进入控制面板或使用触摸屏找到“网络设置”或“Wi-Fi设置”,选择你的Wi-Fi网络并输入密码,完成连接。部分打印机支持WPS一键连接,可以简化操作流程。
2. 连接到同一网络:在电脑上打开Wi-Fi设置,确保电脑与打印机连接在同一Wi-Fi网络内,以便进行通信。
3. 添加打印机:在电脑上打开控制面板,选择“设备和打印机”,点击“添加打印机”选项,在弹出的窗口中选择“添加网络、无线或Bluetooth打印机”。系统会自动搜索并显示网络中的打印机,选择你的打印机并点击“下一步”。根据系统提示安装打印机驱动程序,安装完成后点击“完成”。
4. 测试打印:安装完驱动程序后,打开一个文档或图片,点击打印按钮,选择已连接的打印机,进行打印测试。
无线连接的优点是方便快捷,但可能会受到无线信号干扰的影响。如果连接不稳定,可以尝试重启打印机和路由器等设备,或者将打印机放置在靠近路由器的位置。
五、USB连接
如果你没有路由器或无线功能,也可以使用USB连接。
1. 连接USB线:将打印机通过USB线连接到电脑上。
2. 打开打印机:确保打印机已开启并处于正常工作状态。
3. 安装驱动程序:在电脑上打开控制面板,选择“设备和打印机”,点击“添加打印机”选项,在弹出的窗口中选择“添加本地打印机”,选择“使用现有的端口”,并选择“USB虚拟打印机端口(USB001等)”,然后点击“下一步”。接着,系统会自动搜索并显示已连接的打印机,选择你的打印机并点击“下一步”。根据系统提示安装打印机驱动程序,安装完成后点击“完成”。
4. 测试打印:安装完驱动程序后,打开一个文档或图片,点击打印按钮,选择已连接的打印机,进行打印测试。
USB连接的优点是连接简单,但需要注意的是,USB线的长度不能太长,否则可能会影响打印速度。此外,如果电脑上的USB接口不足,可以考虑使用USB集线器来扩展接口数量。
六、高级设置与常见问题
连接成功后,我们还需要进行一些高级设置,以确保网络打印机的正常工作。同时,在连接过程中可能会遇到一些常见问题,下面将一一介绍。
1. 设置默认属性:在“设备和打印机”中找到已连接的打印机,右键点击选择“打印机属性”。在弹出的窗口中选择“高级”选项卡,设置打印机的默认纸张大小、打印质量等属性。根据需要设置打印机的共享选项,以便其他电脑也能访问和使用该打印机。
2. 打印机无法连接到网络:检查打印机的网络连接状态,确认其已正确连接到局域网中。如果问题仍然存在,可以尝试重启打印机和路由器等设备。
3. 搜索不到打印机:确保电脑与打印机连接在同一局域网内,并且打印机的IP地址或名称输入正确。如果问题仍然存在,可以尝试在打印机上设置静态IP地址或DNS服务器地址。
4. 驱动程序安装失败:首先检查下载的驱动程序是否与打印机型号和操作系统版本相匹配。如果仍然无法安装成功,可以尝试从打印机官方网站下载最新版本的驱动程序。
七、移动设备连接
对于智能手机和平板电脑,通常可以通过以下方式连接网络打印机:
1. Wi-Fi直连:部分打印机支持Wi-Fi Direct功能,可以直接在设备的Wi-Fi设置中选择打印机的直接连接热点进行连接。
2. 使用App:多数打印机品牌都有配套的移动应用,如HP Smart、Epson iPrint等。下载应用后,按照指引连接打印机并进行打印操作。
八、维护与保养
为了确保网络打印机的长期稳定运行,我们还需要注意保养和维护打印机设备。
1. 定期清理:定期清理打印机内部的灰尘和更换耗材等部件,以确保其正常工作。
2. 固件更新:定期检查打印机的固件更新,以获得新功能和安全修复。
3. 使用注意事项:关闭打印机的不必要功能,如双面打印或高分辨率打印,以减少对打印机的损耗。
通过以上步骤和解决方法,我们可以轻松地将网络打印机连接到电脑上,并实现高效、便捷的打印操作。在使用过程中,我们还需要注意保养和维护打印机设备,以确保其长期稳定运行。希望这篇文章能够帮助你轻松实现网络打印机与电脑的连接,享受便捷的打印服务。
- 上一篇: 山东农信银行卡余额查询全攻略
- 下一篇: 轻松学会:建设银行网银盾使用方法详解
-
 轻松搞定!网络打印机的安装与设置全攻略资讯攻略11-07
轻松搞定!网络打印机的安装与设置全攻略资讯攻略11-07 -
 如何设置并连接网络打印机:安装指南资讯攻略11-04
如何设置并连接网络打印机:安装指南资讯攻略11-04 -
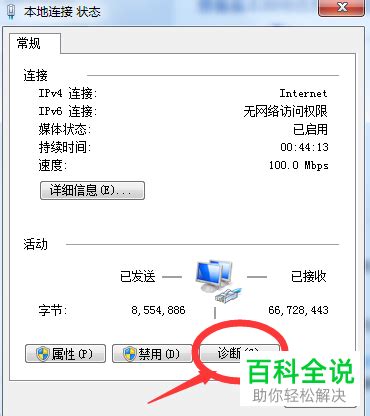 轻松搞定!三种高效方法解决电脑本地连接受限或无连接问题资讯攻略12-04
轻松搞定!三种高效方法解决电脑本地连接受限或无连接问题资讯攻略12-04 -
 轻松搞定!电脑错误代码769的终极解决方案资讯攻略11-09
轻松搞定!电脑错误代码769的终极解决方案资讯攻略11-09 -
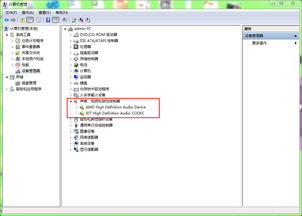 一键搞定!电脑驱动人生安装全攻略资讯攻略11-27
一键搞定!电脑驱动人生安装全攻略资讯攻略11-27 -
 惠普打印机驱动如何下载安装?资讯攻略12-11
惠普打印机驱动如何下载安装?资讯攻略12-11