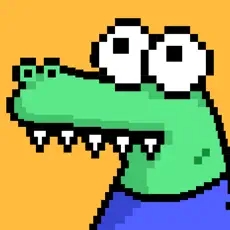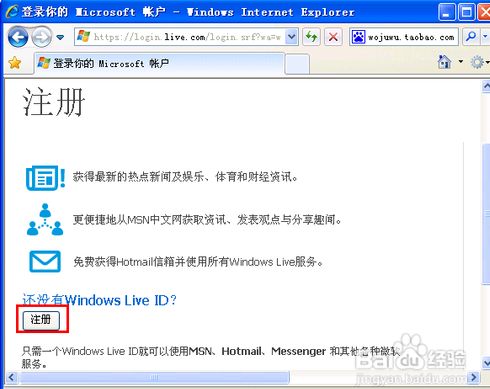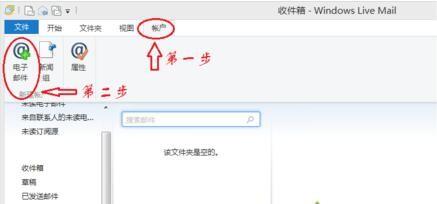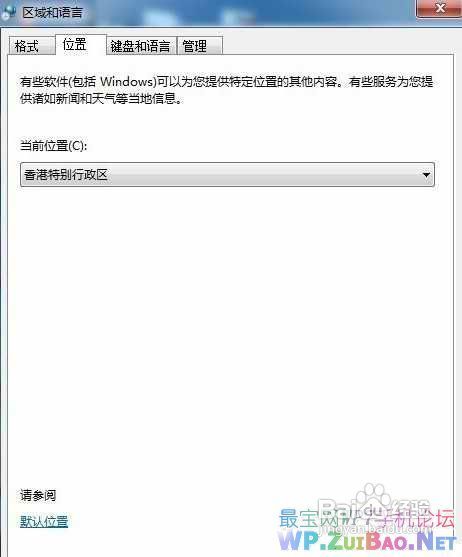Windows Live Movie Maker: [2] Adding Music to Your Video
Windows Live影音制作:如何轻松为视频添加音乐
在数字化时代,制作并编辑个人视频已成为一项充满乐趣和创造力的活动。Windows Live影音制作(又称Windows Movie Maker)作为微软提供的一款免费视频编辑工具,受到了许多家庭和业余视频制作爱好者的青睐。这款软件不仅界面友好、操作简单,而且功能强大,足以满足大多数用户的视频编辑需求。本文将详细介绍如何使用Windows Live影音制作为你的视频添加背景音乐,让你的作品更加生动和吸引人。
![Windows Live Movie Maker: [2] Adding Music to Your Video 1](http://sites-images.oss-cn-beijing.aliyuncs.com/images/42/82/1e1e917225fd2499fa42995be00fa3acf9038242.jpg)
一、准备工作
在开始为视频添加音乐之前,你需要确保以下几点:
![Windows Live Movie Maker: [2] Adding Music to Your Video 2](http://sites-images.oss-cn-beijing.aliyuncs.com/images/bb/2f/dfa113a7f271082c84e847659686fcabce5f2fbb.jpg)
1. 安装Windows Live影音制作:
![Windows Live Movie Maker: [2] Adding Music to Your Video 3](http://sites-images.oss-cn-beijing.aliyuncs.com/images/d1/f7/a1095c4c312475a416b051a1dadb93a456f0f7d1.jpg)
如果你还没有安装Windows Live影音制作,可以从微软官方网站免费下载并安装。该软件适用于Windows 7及更早版本的操作系统。对于Windows 10用户,可以使用更现代的“照片”应用中的视频编辑器,但步骤和界面会有所不同。
![Windows Live Movie Maker: [2] Adding Music to Your Video 4](http://sites-images.oss-cn-beijing.aliyuncs.com/images/8b/16/91e474d2c48e3f7d32c631aad2605f74ed2c168b.jpg)
2. 准备视频文件:
确定你要编辑的视频文件已经保存在电脑中。常见的视频格式包括MP4、AVI、WMV等,Windows Live影音制作支持大多数常见的视频格式。
3. 准备音乐文件:
选择你想要添加到视频中的音乐文件。音乐文件可以是MP3、WAV等常见音频格式。确保音乐文件已经下载或保存在你的电脑中,并且你有权使用该音乐(避免使用受版权保护的音乐)。
二、打开Windows Live影音制作
1. 启动软件:
双击桌面上的Windows Live影音制作图标,或者在开始菜单中搜索“Windows Live影音制作”并打开它。
2. 选择“创建视频”:
在软件启动后,你会看到一个简单的欢迎界面。选择“创建视频”选项,开始新的视频项目。
三、导入视频和音乐文件
1. 导入视频:
在软件的主界面,点击左侧的“添加视频和照片”按钮。在弹出的文件浏览器中,找到并选择你想要编辑的视频文件,然后点击“打开”。视频文件会被添加到软件的时间线上。
2. 导入音乐:
接下来,点击左侧的“添加音乐”按钮。同样地,在文件浏览器中找到并选择你想要添加的音乐文件,然后点击“打开”。音乐文件会被添加到软件的音乐库中。
四、将音乐添加到视频
1. 拖动音乐到时间线:
在音乐库中找到你刚刚导入的音乐文件,用鼠标将其拖动到视频时间线下方的音乐轨道上。如果你看不到音乐轨道,可以在时间线上方的工具栏中点击“显示音乐轨道”按钮。
2. 调整音乐长度:
默认情况下,音乐文件可能会比视频文件长或短。你可以通过拖动音乐轨道边缘的调整点来改变音乐的长度。如果音乐太长,可以将其缩短到与视频相同的长度;如果太短,可以将其循环播放或选择另一段音乐。
3. 设置音乐淡入淡出:
为了让音乐与视频的开头和结尾更加自然过渡,你可以设置音乐的淡入和淡出效果。在音乐轨道上右键点击,选择“淡入”或“淡出”选项,并调整持续时间。
五、预览和调整
1. 预览视频:
在时间线上方,有一个播放按钮。点击它,你可以预览添加了音乐的视频效果。如果音乐与视频的节奏或内容不匹配,你可以回到时间线,重新调整音乐的起始点和长度。
2. 调整音量:
在预览过程中,你可能会发现视频的原始声音与音乐之间的音量不平衡。你可以通过拖动时间线上视频轨道和音乐轨道上的音量滑块来调整它们的音量大小。确保音乐和视频的声音能够和谐共存,既不过于嘈杂也不过于微弱。
3. 同步视频和音乐:
有时候,你可能需要更精细地调整音乐与视频的同步。例如,你可能希望音乐的高潮部分与视频的某个关键场景相匹配。这可以通过反复预览和调整音乐轨道上的位置来实现。
六、导出视频
1. 选择导出设置:
当你对视频和音乐都满意后,就可以导出你的作品了。点击主界面上方的“完成视频”按钮。在弹出的窗口中,你可以选择导出视频的分辨率和质量。一般来说,如果你打算在网络上分享视频,选择较低的分辨率和质量可以减小文件大小;如果你打算在电视上播放,则可以选择较高的分辨率和质量。
2. 保存视频:
选择好导出设置后,点击“下一步”。在弹出的保存窗口中,为你的视频选择一个合适的文件名和保存位置,然后点击“保存”。Windows Live影音制作会开始导出视频,这可能需要一段时间,具体取决于你的视频长度和计算机性能。
3. 查看成品:
导出完成后,你可以在指定的保存位置找到你的视频文件。双击它,用你喜欢的视频播放软件打开它,享受你的作品吧!
七、注意事项和技巧
1. 版权问题:
在添加音乐时,务必确保你有权使用该音乐。使用受版权保护的音乐可能会侵犯他人的知识产权,导致法律纠纷。
2. 音频质量:
尽量选择高质量的音乐文件,以获得更好的音频效果。低质量的音频文件可能会在导出后听起来失真或嘈杂。
3. 备份文件:
在编辑和导出视频之前,最好先备份你的原始视频和音乐文件。这样可以避免在编辑过程中意外丢失文件或损坏文件。
4. 创意无限:
不要害怕尝试不同的音乐和视频组合。通过不断实验和调整,你可以发现新的创意和组合方式,让你的视频作品更加独特和吸引人。
通过以上步骤,你已经学会了如何使用Windows Live影音制作为你的视频添加音乐。这款软件虽然简单,但功能强大,足以帮助你制作出令人印象深刻的视频作品。无论你是想要记录家庭生活的点滴还是创作一部个人短片,Windows Live影音制作都是一个不错的选择。现在就开始动手吧!
- 上一篇: 电脑版保卫萝卜:挑战模式第18关金萝卜全攻略,轻松通关秘籍
- 下一篇: DNF高效树精繁殖秘诀大全
-
 如何轻松下载并安装Movie Maker,打造你的专属影片!资讯攻略12-05
如何轻松下载并安装Movie Maker,打造你的专属影片!资讯攻略12-05 -
 Unveiling the Magic of 'Listening to Music资讯攻略03-17
Unveiling the Magic of 'Listening to Music资讯攻略03-17 -
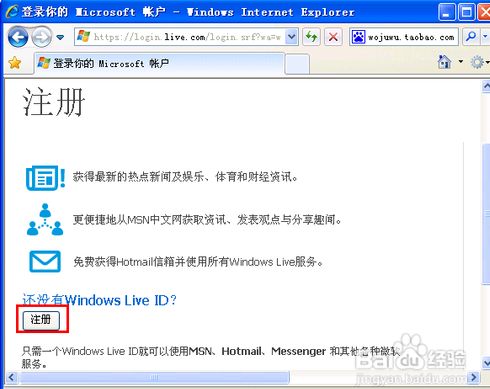 轻松学会注册Windows Live ID资讯攻略11-28
轻松学会注册Windows Live ID资讯攻略11-28 -
 用Windows Live影音制作,轻松打造专属小电影资讯攻略12-03
用Windows Live影音制作,轻松打造专属小电影资讯攻略12-03 -
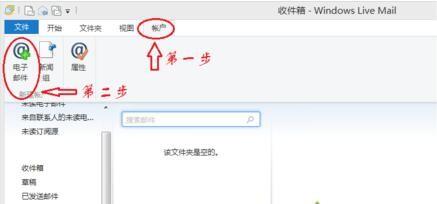 如何将Outlook邮件导入到Windows Live Mail?资讯攻略11-16
如何将Outlook邮件导入到Windows Live Mail?资讯攻略11-16 -
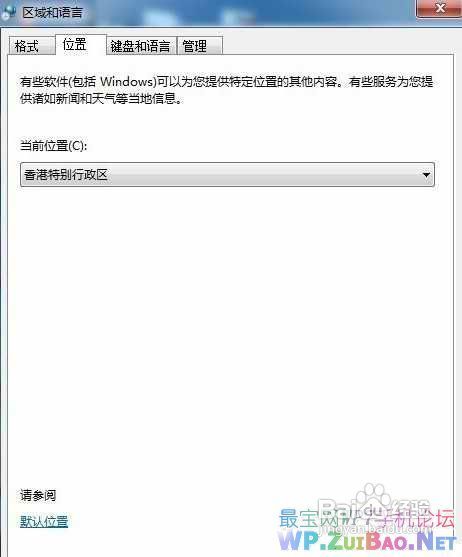 轻松学会:Windows Live账号与Zune Tag注册全步骤图解教程资讯攻略11-19
轻松学会:Windows Live账号与Zune Tag注册全步骤图解教程资讯攻略11-19