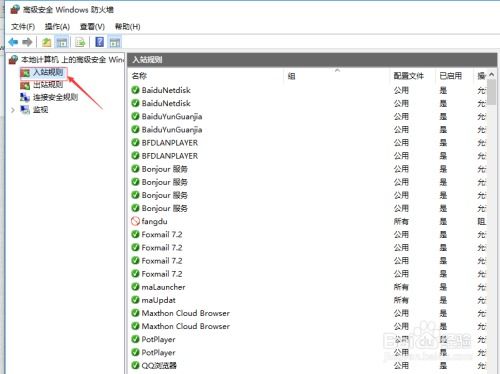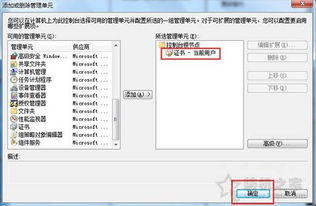如何禁用打开文件时的安全警告提示

在日常使用电脑的过程中,你是否经常被弹出的安全警告窗口所困扰?每当尝试打开一个新文件时,系统总是弹出提醒,要求你确认是否真的要执行这个操作,或是警告文件可能包含潜在风险。这样的安全警告虽然在一定程度上能够帮助我们避免打开恶意文件,但在处理大量文件或紧急任务时,这些频繁的警告无疑成了我们的绊脚石。
那么,有没有什么方法能够关闭这些恼人的安全警告,让我们在享受电脑带来的便利时,不再被这些“多余”的提醒打断呢?答案是肯定的!接下来,我们就来详细探讨一下如何关闭打开文件时的安全警告,让你的电脑使用体验更加流畅。
一、为什么会出现安全警告?
在深入了解如何关闭安全警告之前,我们先来了解一下这些警告为什么会存在。现代操作系统通常内置了强大的安全机制,这些机制在检测到用户试图执行未知来源或潜在危险的文件时,会自动弹出警告窗口,提醒用户谨慎操作。这种机制在很大程度上保护了我们的数据安全,避免了因误操作而带来的系统崩溃或数据丢失等问题。
然而,随着时间的推移,一些用户可能会发现,即使是来自可信来源的文件,也时常会触发这些警告。这可能是因为系统的安全设置过于严格,或者是因为文件本身具有某些特定属性(如自解压文件、可执行脚本等),使得系统将其视为潜在威胁。
二、关闭安全警告的常见方法
既然我们已经了解了安全警告的存在原因,那么接下来就可以探讨如何关闭这些警告了。需要注意的是,关闭安全警告可能会降低系统的安全性,因此在进行操作前,请务必权衡利弊,并确保你的操作不会对系统或数据安全造成威胁。
方法一:调整系统安全设置
1. 打开控制面板:首先,我们需要进入系统的控制面板。这可以通过在开始菜单中搜索“控制面板”来实现,或者按下Win+R键,输入“control”后回车。
2. 进入安全和维护:在控制面板中,找到并点击“安全和维护”选项。这里会展示你的系统安全状况以及一些常用的安全设置。
3. 更改用户账户控制设置:在安全和维护界面中,点击左侧的“更改用户账户控制设置”链接。这个设置决定了系统对你进行某些操作时(如安装软件、打开未知文件等)的警告程度。
4. 降低警告级别:在打开的“用户账户控制设置”窗口中,你可以看到一个滑块,用于调整警告的级别。将滑块向下滑动,可以降低系统对你的操作发出的警告数量。注意,降低警告级别可能会增加你面临的风险,因此请谨慎操作。
方法二:禁用特定的安全警告
除了调整系统整体的安全设置外,你还可以针对特定的安全警告进行禁用。例如,如果你经常需要打开来自特定文件夹或网站的文件,并且确信这些文件是安全的,那么你可以尝试以下方法:
1. 信任文件或文件夹:在某些情况下,你可以将某个文件或文件夹添加到系统的信任列表中。这样,当你尝试打开这些文件或文件夹中的文件时,系统就不会再弹出警告窗口了。具体方法可能因操作系统而异,但通常可以在文件或文件夹的属性设置中找到相关选项。
2. 禁用特定类型的安全警告:对于一些特定的安全警告(如脚本阻止警告),你可以通过修改注册表或组策略来禁用它们。然而,这种方法需要一定的技术基础,并且可能会导致系统不稳定或安全问题。因此,在进行此类操作前,请务必备份你的系统数据,并咨询专业人士的意见。
方法三:使用第三方软件
如果你觉得上述方法过于繁琐或难以操作,那么你还可以考虑使用第三方软件来关闭安全警告。这些软件通常提供了更加直观和简单的操作界面,能够帮助你快速关闭不需要的安全警告。不过,在选择第三方软件时,请务必注意软件的来源和可靠性,以免引入新的安全风险。
三、关闭安全警告的注意事项
在关闭安全警告之前,请务必考虑以下几点注意事项:
1. 权衡利弊:关闭安全警告可能会降低系统的安全性。因此,在进行操作前,请务必权衡利弊,确保你的操作不会对系统或数据安全造成威胁。
2. 了解警告内容:在关闭安全警告之前,请先了解警告的具体内容。这有助于你判断是否需要关闭该警告,并了解关闭后的潜在风险。
3. 备份数据:在进行任何可能影响系统安全性的操作之前,请务必备份你的系统数据。这样,在出现问题时,你可以快速恢复系统并减少损失。
4. 定期更新系统:关闭安全警告后,你需要更加关注系统的安全更新和补丁。这些更新和补丁通常包含了针对新出现的威胁的防护措施,有助于提升系统的安全性。
5. 保持警惕:即使关闭了安全警告,你仍然需要保持警惕,避免打开未知来源或可疑的文件。这是保护你的数据安全最有效的方式之一。
四、总结
-
 如何解决tenvf警告码3问题?资讯攻略03-04
如何解决tenvf警告码3问题?资讯攻略03-04 -
 如何取消或关闭文件安全警告资讯攻略11-11
如何取消或关闭文件安全警告资讯攻略11-11 -
 如何关闭Windows文件保护提示?资讯攻略11-17
如何关闭Windows文件保护提示?资讯攻略11-17 -
 遇到网站安全证书警告,该如何安心继续?资讯攻略11-10
遇到网站安全证书警告,该如何安心继续?资讯攻略11-10 -
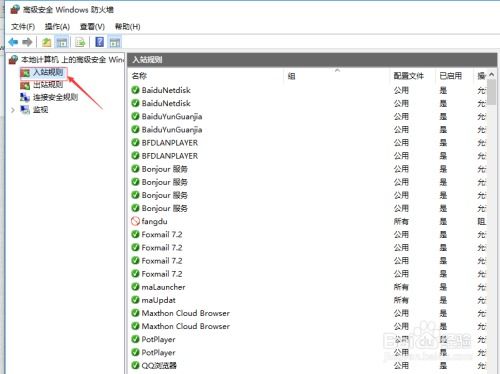 电脑445端口手动禁用详细步骤资讯攻略11-18
电脑445端口手动禁用详细步骤资讯攻略11-18 -
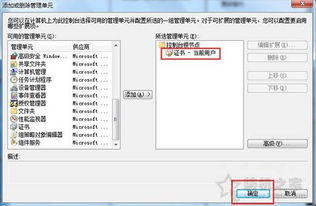 Windows7电脑安全警报:轻松解决证书过期烦恼!资讯攻略11-24
Windows7电脑安全警报:轻松解决证书过期烦恼!资讯攻略11-24