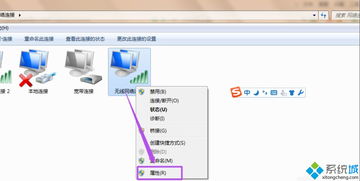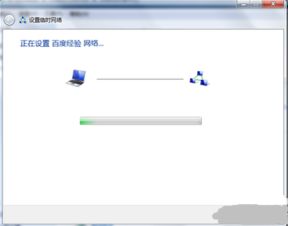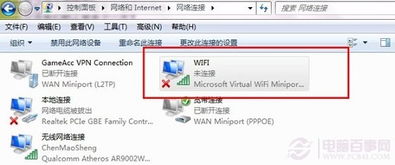笔记本如何设置WiFi?
在这个数字化时代,无线网络已经成为我们日常生活中不可或缺的一部分,无论是学习、工作还是娱乐,稳定的WiFi连接都是提高效率与享受乐趣的关键。特别是对于拥有笔记本电脑的用户来说,能够灵活设置和管理WiFi,意味着可以随时随地接入互联网,享受无拘无束的网络体验。那么,如何让你的笔记本轻松连接WiFi,成为你数字生活的得力助手呢?接下来,我们就从多方面深入讲解,让你的笔记本WiFi设置不再是难题。

一、了解你的笔记本与网络环境
在动手设置之前,首先需要了解你的笔记本是否内置了无线网卡,以及当前所处的网络环境。大部分现代笔记本都已预装无线网卡,只需确认其驱动正常即可。同时,检查家中或办公区域的WiFi路由器是否开启,并知晓其SSID(网络名称)和密码,这是连接WiFi的基础信息。

二、Windows系统下的WiFi设置步骤
1. 打开网络与共享中心
对于Windows系统的笔记本,点击屏幕右下角的网络图标(通常是一个信号格或地球标志),在弹出的菜单中选择“打开网络和共享中心”。这里是你管理网络连接的核心区域。
2. 更改适配器设置
在“网络和共享中心”界面中,左侧菜单找到并点击“更改适配器设置”。这时,你将看到所有可用的网络连接,包括有线以太网、蓝牙以及无线(WiFi)等。
3. 连接到WiFi
找到名为“无线网络连接”或类似名称的图标(通常带有WiFi信号图标),右键点击选择“连接/连接/断开与网络的连接”中的“连接”。系统会弹出WiFi网络列表,选择你想要连接的网络名称(SSID),点击“连接”。
4. 输入网络密码
接下来,系统会提示你输入该WiFi网络的密码。确保密码准确无误后,点击“下一步”或“确定”。稍等片刻,你的笔记本就会尝试连接到该WiFi网络。如果一切顺利,屏幕上会显示“已连接”状态,此时你就可以开始上网冲浪了。
三、Mac系统下的WiFi设置指南
对于使用macOS系统的苹果笔记本用户,设置WiFi同样简便快捷。
1. 打开WiFi开关
首先,确保你的Mac顶部菜单栏中显示了WiFi图标。如果没有,可以通过点击屏幕右上角的放大镜图标(Spotlight搜索),输入“系统偏好设置”,回车后选择“网络”。在网络窗口中,左侧选择“Wi-Fi”,右侧确保“Wi-Fi”已勾选开启。
2. 扫描并选择网络
点击WiFi图标(位于菜单栏右侧),会弹出一个列表显示附近所有可用的WiFi网络。从列表中选择你想要连接的网络名称。
3. 输入密码并连接
选择网络后,系统会要求你输入WiFi密码。输入密码后,点击“加入”或“连接”。Mac会自动验证密码并尝试连接到网络。一旦连接成功,WiFi图标会变成实心,表明你已成功接入互联网。
四、高级设置与优化技巧
1. 手动配置IP地址
在某些特殊网络环境下,你可能需要手动设置IP地址、子网掩码、网关及DNS服务器。这在Windows和Mac系统中都可以通过“网络和共享中心”或“网络”偏好设置中的“高级”选项来完成。
2. 调整WiFi频段
如果你的路由器支持2.4GHz和5GHz两个频段,尝试切换到5GHz频段,因为它通常能提供更快的速度和更少的干扰。这需要在路由器设置页面中进行配置,同时确保笔记本的无线网卡也支持5GHz频段。
3. 使用WiFi增强器
如果家中某些区域WiFi信号较弱,可以考虑购买WiFi信号增强器或中继器,它们能有效扩大WiFi覆盖范围,减少盲区。
4. 定期更新驱动程序
无论是Windows还是Mac,保持无线网卡驱动程序的最新状态对于确保稳定的WiFi连接至关重要。定期检查并更新驱动程序,可以有效解决连接问题,提升网络性能。
5. 安全设置
最后,别忘了加强WiFi网络的安全性。使用WPA3等最新加密标准,定期更换复杂且不易猜测的密码,限制访问设备的MAC地址,都能有效防止未经授权的访问,保护你的网络安全。
五、解决常见WiFi连接问题
1. 无法找到网络
确保WiFi开关已打开。
检查路由器是否开启并正常运行。
重启笔记本和路由器。
尝试靠近路由器,排除信号弱的问题。
2. 连接后无法上网
检查路由器与互联网的连接是否正常。
重启笔记本的网络适配器。
清除DNS缓存(Windows下可在命令提示符输入`ipconfig /flushdns`)。
3. 连接不稳定
尝试更改WiFi信道,避免与其他网络干扰。
更新无线网卡驱动和操作系统。
考虑更换路由器或升级网络套餐。
通过上述
- 上一篇: DOTA2死灵飞龙:高效出装与打法全攻略
- 下一篇: 《爱的厘米》中,蓝俏俏的结局究竟如何?
-
 笔记本如何设置WiFi热点?资讯攻略11-12
笔记本如何设置WiFi热点?资讯攻略11-12 -
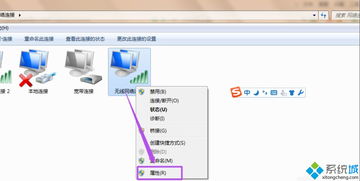 笔记本如何轻松设置并开启WiFi热点?资讯攻略11-23
笔记本如何轻松设置并开启WiFi热点?资讯攻略11-23 -
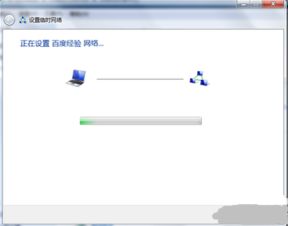 如何将笔记本电脑设置为WiFi热点?资讯攻略11-19
如何将笔记本电脑设置为WiFi热点?资讯攻略11-19 -
 笔记本变身WiFi热点:轻松设置共享上网秘籍资讯攻略02-03
笔记本变身WiFi热点:轻松设置共享上网秘籍资讯攻略02-03 -
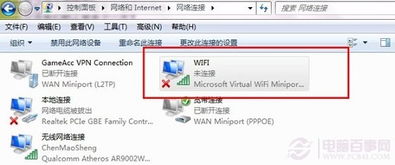 如何将笔记本电脑轻松设置为WiFi热点资讯攻略12-04
如何将笔记本电脑轻松设置为WiFi热点资讯攻略12-04 -
 轻松学会:笔记本电脑如何设置WIFI连接资讯攻略11-16
轻松学会:笔记本电脑如何设置WIFI连接资讯攻略11-16