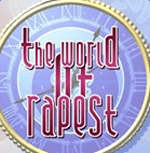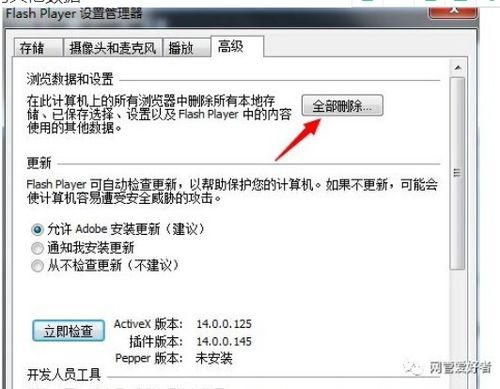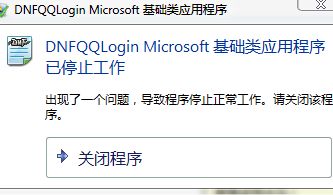解决显示驱动程序停止响应并自动恢复的方法
摆脱烦恼!全面解决“显示驱动程序停止响应并成功恢复”的实用指南

在日常使用电脑的过程中,不少用户都曾遇到过屏幕突然闪烁、卡顿,甚至提示“显示驱动程序停止响应并成功恢复”的恼人问题。这个问题不仅影响使用体验,还可能对工作和娱乐带来不小的困扰。别担心,本文将带你深入了解这一问题的根源,并提供一系列全面而高效的解决方案,让你从此告别这一烦恼。

一、了解问题的根源
“显示驱动程序停止响应并成功恢复”的问题,通常与显卡驱动程序的不稳定或冲突有关。驱动程序是显卡与操作系统之间的桥梁,它负责将系统的图形指令转化为显卡可以理解的信号。当驱动程序出现问题时,就可能导致显卡无法正常工作,从而引发上述错误。
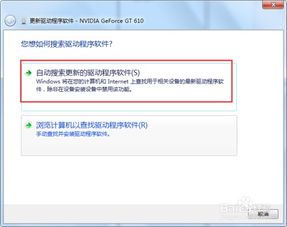
此外,硬件故障、系统兼容性问题、电源管理设置不当以及过热等因素,也可能导致该问题的出现。因此,在寻找解决方案时,我们需要从多个角度入手,逐一排查并解决问题。
二、驱动程序更新与回滚
更新驱动程序
显卡制造商会定期发布新的驱动程序版本,以修复已知问题并提高性能。如果你的驱动程序版本过旧,可能无法很好地支持当前的系统或应用。因此,更新驱动程序是解决这一问题的首要步骤。
前往制造商官网:首先,你需要访问显卡制造商的官方网站(如NVIDIA、AMD或Intel),找到对应型号的驱动程序下载页面。
下载并安装:根据你的操作系统版本,选择适合的驱动程序进行下载。下载完成后,双击安装文件并按照提示完成安装。
重启计算机:安装完成后,重启计算机以确保新驱动程序生效。
回滚驱动程序
如果更新驱动程序后问题依旧存在,或者新驱动程序引入了新的问题,你可以尝试回滚到之前的版本。
打开设备管理器:右键点击“此电脑”或“计算机”,选择“管理”,然后在左侧菜单中找到并点击“设备管理器”。
找到显卡设备:在设备管理器中,展开“显示适配器”选项,找到你的显卡设备并右键点击它。
选择回滚驱动程序:在弹出的菜单中,选择“属性”,然后在“驱动程序”选项卡下点击“回滚驱动程序”。如果之前安装了旧版本的驱动程序,系统会提示你进行回滚。
重启计算机:回滚完成后,重启计算机以使更改生效。
三、系统优化与兼容性设置
清理系统垃圾
系统垃圾文件过多可能导致系统运行缓慢,进而影响显卡驱动程序的稳定性。因此,定期清理系统垃圾是维护电脑健康的重要步骤。
使用专业工具:你可以使用CCleaner等专业的系统清理工具来自动扫描并清理系统垃圾文件。
手动删除:此外,你也可以手动删除浏览器缓存、临时文件等不需要的文件。
兼容性设置
如果你在使用某些特定软件时遇到驱动程序停止响应的问题,可以尝试调整软件的兼容性设置。
右键点击软件图标:在软件图标上右键点击,选择“属性”。
兼容性选项卡:在属性窗口中,找到并点击“兼容性”选项卡。
勾选兼容模式:勾选“以兼容模式运行这个程序”选项,并选择一个合适的系统版本进行尝试。
应用并确定:点击“应用”按钮并确定以保存更改。
四、硬件检查与散热优化
硬件检查
显卡硬件故障也可能导致驱动程序停止响应。因此,你需要对显卡进行基本的硬件检查。
检查插槽:确保显卡正确安装在主板的PCIe插槽中,并且固定螺丝已经拧紧。
检查连接线:确保显卡与显示器之间的连接线(如HDMI、DP等)连接牢固且没有损坏。
检查供电:如果显卡需要外接供电,请确保电源线和接口连接正确且没有松动。
散热优化
显卡过热也可能导致驱动程序停止响应。因此,你需要确保显卡的散热系统正常工作。
清理灰尘:定期清理显卡风扇和散热器上的灰尘,以确保散热效果良好。
更换散热硅脂:如果显卡已经使用多年,可能需要更换散热硅脂以提高散热效率。
增加散热风扇:在机箱内增加额外的散热风扇,以提高机箱内的空气流通速度。
五、电源管理设置
不恰当的电源管理设置也可能导致显卡驱动程序停止响应。因此,你需要检查并调整相关的电源管理选项。
控制面板:打开控制面板,找到并点击“电源选项”。
更改计划设置:在电源选项中,选择你当前使用的电源计划并点击“更改计划设置”。
更改高级电源设置:在更改计划设置的窗口中,点击“更改高级电源设置”。
调整显卡电源设置:在高级电源设置中,找到与显卡相关的选项(如“PCI Express”或“可切换动态图形
- 上一篇: 哪个国家与中国的时差为12到13个小时?
- 下一篇: 掌握技术面分析,精准把握外汇交易脉搏
-
 轻松解决宽带连接错误678,一步步教你恢复网络!资讯攻略02-11
轻松解决宽带连接错误678,一步步教你恢复网络!资讯攻略02-11 -
 Win7无法关机,一直卡在正在关机界面?快来解决!资讯攻略02-27
Win7无法关机,一直卡在正在关机界面?快来解决!资讯攻略02-27 -
 浏览器Shockwave Flash崩溃?这里有高效解决方案!资讯攻略11-02
浏览器Shockwave Flash崩溃?这里有高效解决方案!资讯攻略11-02 -
 解决WIN7开机黑屏冗长问题,快速进入桌面的有效方法资讯攻略02-21
解决WIN7开机黑屏冗长问题,快速进入桌面的有效方法资讯攻略02-21 -
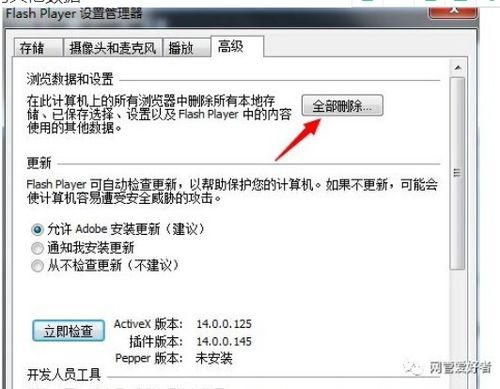 360浏览器Shockwave Flash无响应解决方法资讯攻略11-29
360浏览器Shockwave Flash无响应解决方法资讯攻略11-29 -
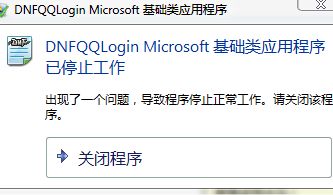 如何解决程序突然停止工作的问题资讯攻略11-19
如何解决程序突然停止工作的问题资讯攻略11-19