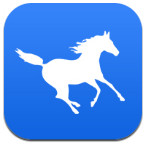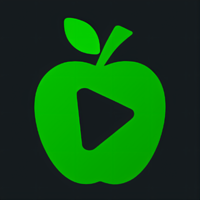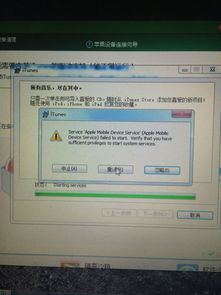苹果电脑系统安装详细教程
如果你想要学习如何轻松安装苹果系统,那么你来对地方了!无论你是苹果新手还是想要升级系统的老用户,本文都将为你提供一份详尽而吸引人的苹果系统安装教程。从准备工作到步骤详解,再到注意事项和常见问题解答,我们将全方位指导你完成苹果系统的安装,让你的设备焕然一新。

首先,让我们从准备工作开始。在安装苹果系统之前,你需要确保自己的设备符合要求,并且备份好所有重要数据。虽然苹果系统的升级通常不会丢失数据,但以防万一,做好备份总是明智的选择。你可以使用iCloud、iTunes或者第三方备份软件来备份你的设备。

接下来,你需要检查自己的设备是否支持最新的苹果系统。你可以通过访问苹果官方网站或者使用“软件更新”功能来查看当前设备可升级的最高系统版本。如果你的设备型号较旧,可能无法支持最新的系统,但苹果通常会为旧设备提供至少一个或多个版本的更新。

一旦确认设备符合要求,备份也已完成,接下来就可以开始下载苹果系统了。你可以通过以下几种方式来下载系统更新:
1. 直接在设备上下载:打开你的设备,进入“设置”->“通用”->“软件更新”。如果有可用的更新,设备会自动检测并提示你下载和安装。
2. 使用iTunes下载:将你的设备连接到电脑上,打开iTunes,选择设备,然后点击“检查更新”。如果有可用的更新,iTunes会提示你下载并安装。
3. 通过Mac或PC上的Finder下载:如果你使用的是macOS Catalina或更高版本的Mac,或者安装了最新版本的iTunes的Windows PC,你可以通过Finder或iTunes来下载和安装更新。将设备连接到电脑后,在Finder或iTunes中选择设备,然后点击“更新”或“恢复”按钮。
下载完成后,就是安装系统的关键时刻了。以下是详细的安装步骤:
1. 确保设备电量充足:在安装过程中,设备需要保持电量充足。如果电量不足,设备可能会自动关机,导致安装失败。因此,在安装前请确保设备电量至少达到50%以上,或者连接充电器进行充电。
2. 开始安装:在设备上,你会看到一个提示框,询问你是否要安装更新。点击“安装”或“现在安装”按钮,然后按照屏幕上的指示进行操作。如果需要输入Apple ID密码或进行其他验证,请按照提示输入相应信息。
3. 等待安装完成:安装过程可能需要一段时间,具体时间取决于你的设备型号、系统版本以及设备上的数据量。在安装过程中,设备可能会重启几次,这是正常现象。请耐心等待,不要断开设备电源或进行其他操作。
4. 设置新系统:安装完成后,你需要根据提示进行一些基本设置,如选择语言、设置网络、登录Apple ID等。如果你之前备份了数据,还可以选择恢复备份,以便将旧设备上的数据迁移到新系统中。
除了上述步骤外,还有一些注意事项和常见问题解答可以帮助你更好地完成苹果系统的安装:
注意事项:
在安装过程中,请确保网络连接稳定。如果网络不稳定,可能会导致下载失败或安装过程中出现问题。
如果你的设备上有第三方应用或数据需要保留,请务必在安装前进行备份。
如果遇到任何问题或错误提示,请尝试重新启动设备或重新下载更新文件。
常见问题解答:
Q:安装过程中设备突然关机怎么办?
A:如果设备在安装过程中突然关机,可能是由于电量不足或系统错误导致的。请连接充电器并重新启动设备,然后尝试再次安装更新。
Q:安装完成后发现系统不稳定或应用闪退怎么办?
A:这可能是由于系统兼容性问题或应用未及时更新导致的。请尝试重启设备、更新应用或还原所有设置来解决问题。如果问题仍然存在,请联系苹果官方客服或前往苹果授权维修点进行检修。
Q:如何恢复旧版本的系统?
A:如果你安装了新版本的系统后发现不喜欢或存在兼容性问题,可以尝试使用iTunes或Finder来恢复旧版本的系统。但请注意,在恢复之前请务必备份好所有重要数据。
最后,我们再来总结一下苹果系统安装的几个关键点:
确保设备符合要求并备份好数据。
检查设备是否支持最新的苹果系统。
下载并安装系统更新。
在安装过程中保持耐心并等待完成。
设置新系统并恢复备份(如果需要)。
通过遵循以上步骤和注意事项,你应该能够轻松完成苹果系统的安装。无论你是想要体验最新功能还是解决现有问题,安装新系统都能让你的设备焕发新生。现在就来试试吧!
- 上一篇: 烧烤达人必备:神武烧烤全材料搭配与秘制配方攻略
- 下一篇: 高效同声传译自我提升策略
-
 苹果电脑轻松安装Windows 7系统,最新教程来袭!资讯攻略11-14
苹果电脑轻松安装Windows 7系统,最新教程来袭!资讯攻略11-14 -
 苹果Mac电脑轻松安装Office 2011教程资讯攻略01-13
苹果Mac电脑轻松安装Office 2011教程资讯攻略01-13 -
 躺倒鸭苹果助手:在线下载铃声教程资讯攻略11-12
躺倒鸭苹果助手:在线下载铃声教程资讯攻略11-12 -
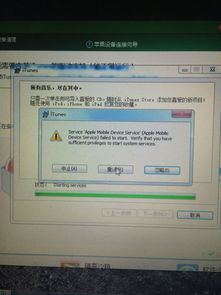 轻松上手:Windows 64位系统下iTunes安装的详细图解教程资讯攻略11-26
轻松上手:Windows 64位系统下iTunes安装的详细图解教程资讯攻略11-26 -
 轻松学会!苹果iPhone 6导入电影视频教程资讯攻略11-14
轻松学会!苹果iPhone 6导入电影视频教程资讯攻略11-14 -
 打造苹果风格任务栏与桌面:RocketDock详细教程资讯攻略02-21
打造苹果风格任务栏与桌面:RocketDock详细教程资讯攻略02-21