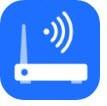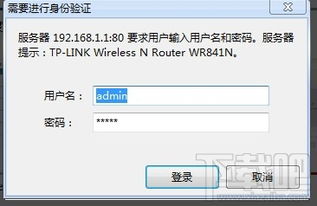无线路由器连接与设置教程
无线路由器连接设置全攻略
对于初次接触无线路由器的朋友来说,如何正确连接和设置路由器可能是一个挑战。别担心,本文将为你详细讲解无线路由器的连接和设置步骤,让你轻松上手,享受无线网络的便利。

一、前期准备
在开始连接和设置无线路由器之前,你需要准备好以下物品:

1. 无线路由器:确保路由器已经购买并具备相应的电源适配器。
2. 宽带猫(Modem):通常家庭网络会配备一个宽带猫,用于将光纤或DSL信号转换为网络信号。
3. 网线:至少需要一条网线,用于连接宽带猫和无线路由器。
4. 电脑:用于配置无线路由器(可以使用有线或无线方式连接)。
5. 电源插座:为路由器和宽带猫提供电源。
二、连接路由器
1. 连接宽带猫和路由器:
使用网线将宽带猫的LAN口(一般标有“LAN”或数字1、2、3、4)与无线路由器的WAN口(一般标有“WAN”或“Internet”)连接。
确保网线插紧,避免松动导致连接不稳定。
2. 连接电脑和路由器:
你可以使用网线将电脑的网线接口与路由器的LAN口连接,这种方式称为有线连接。
如果你想通过无线方式连接,可以跳过这一步,待路由器设置完成后再进行无线连接。
3. 接通电源:
将无线路由器的电源适配器插入电源插座,并打开路由器开关。
同样,将宽带猫的电源适配器插入电源插座并打开开关。
三、设置路由器
1. 登录路由器管理界面:
打开电脑上的浏览器(如Chrome、Firefox、Edge等)。
在地址栏输入路由器的管理地址,通常是“192.168.1.1”或“192.168.0.1”(具体地址请参考路由器说明书)。
按下回车键,会弹出一个登录界面。
输入用户名和密码,默认情况下通常是“admin”和“admin”或“password”(如果更改过,请使用你设置的用户名和密码)。
登录成功后,你会看到路由器的管理界面。
2. 设置上网方式:
在路由器的管理界面中,找到“设置向导”或“快速设置”等类似选项,点击进入。
选择你的上网方式。常见的上网方式有:
PPPoE(ADSL拨号):适用于大多数家庭用户,需要输入宽带账号和密码。
动态IP(DHCP):通常用于已经配置好的局域网环境,不需要额外设置。
静态IP:适用于有固定IP地址的上网环境,需要输入IP地址、子网掩码、网关和DNS服务器等信息。
根据你的实际情况选择上网方式,并按照提示输入相关信息。
3. 设置无线网络:
在路由器的管理界面中,找到“无线设置”或“Wi-Fi设置”等选项。
开启无线功能,并设置无线网络名称(SSID),这是你在搜索无线网络时看到的名称。
选择无线加密方式,通常建议使用WPA2-PSK或WPA3-PSK等较为安全的加密方式。
设置无线密码,确保密码足够复杂且易于记忆,避免被破解。
4. 保存设置并重启路由器:
在完成上述设置后,找到“保存”或“应用”等选项,点击保存设置。
系统可能会提示你重启路由器以使设置生效,点击确认重启。
四、检查网络连接
1. 有线连接检查:
如果你是通过网线连接电脑的,重启路由器后,打开浏览器或其他网络应用,检查是否能正常上网。
2. 无线连接检查:
重启电脑或手机的无线网络功能,搜索并连接你设置的无线网络(SSID)。
输入之前设置的无线密码,连接成功后,打开浏览器或其他网络应用,检查是否能正常上网。
五、常见问题排查
1. 无法登录路由器管理界面:
确保你已经正确连接了电脑和路由器,并且浏览器地址栏输入的地址正确。
尝试更换不同的浏览器或清除浏览器缓存。
确保路由器和电脑处于同一个局域网内。
重启路由器和电脑,尝试再次登录。
2. 无法上网:
检查宽带猫和路由器之间的网线连接是否松动或损坏。
确认宽带账号和密码输入正确。
检查路由器的无线设置,确保无线功能已开启且密码正确。
尝试重启路由器和宽带猫。
如果使用的是动态IP或静态IP上网方式,检查IP地址、子网掩码、网关和DNS服务器等信息是否配置正确。
- 上一篇: 微信无法更换头像?揭秘背后原因!
- 下一篇: 路由器变身交换机教程
-
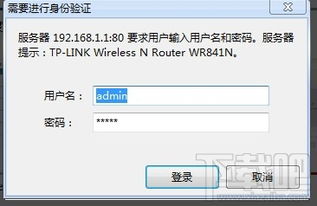 无线路由器密码设置教程资讯攻略02-11
无线路由器密码设置教程资讯攻略02-11 -
 360无线路由器怎么设置?教程分享资讯攻略03-15
360无线路由器怎么设置?教程分享资讯攻略03-15 -
 TP-LINK无线路由器如何设置?详细图文教程资讯攻略11-14
TP-LINK无线路由器如何设置?详细图文教程资讯攻略11-14 -
 如何轻松搞定?TP-LINK无线路由器详细设置图文教程来袭!资讯攻略02-28
如何轻松搞定?TP-LINK无线路由器详细设置图文教程来袭!资讯攻略02-28 -
 郑州长城宽带用户必看:轻松设置无线路由器教程资讯攻略11-25
郑州长城宽带用户必看:轻松设置无线路由器教程资讯攻略11-25 -
 轻松上手:TP-LINK无线路由器详细设置步骤图解教程资讯攻略11-10
轻松上手:TP-LINK无线路由器详细设置步骤图解教程资讯攻略11-10