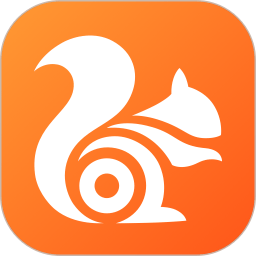UC浏览器设置网页自动翻页方法
UC浏览器如何设置网页翻页方式

在数字化时代,浏览器作为我们访问互联网的重要工具,其使用便捷性显得尤为重要。UC浏览器作为一款广受欢迎的浏览器应用,凭借其高效、稳定及多种个性化设置,赢得了大量用户的青睐。其中,设置网页翻页方式是提升浏览体验的重要一环。无论是安卓系统还是iOS系统,用户都可以根据自身的使用习惯,对UC浏览器的翻页方式进行个性化设置。下面,我们就来详细讲解一下如何在UC浏览器中设置网页翻页方式。

一、安卓系统UC浏览器设置翻页方式
对于安卓系统的用户,可以通过以下步骤来设置UC浏览器的网页翻页方式:
1. 打开UC浏览器:首先,需要在手机或平板上打开UC浏览器应用程序。在屏幕上找到并点击UC浏览器的图标,进入UC浏览器的主界面。
2. 进入“我的”界面:在UC浏览器的主界面中,可以看到底部有多个功能选项。找到并点击“我的”选项,进入UC浏览器的个人中心界面。
3. 打开设置:在“我的”界面中,可以看到一个类似齿轮状的图标,这个图标代表“设置”。点击该图标,进入UC浏览器的设置界面。
4. 选择“网页浏览设置”:在UC浏览器的设置界面中,有多个选项可供选择。找到并点击“网页浏览设置”选项,进入网页浏览设置的子菜单。
5. 设置翻页方式:在网页浏览设置的子菜单中,可以看到“翻页方式”的选项。点击该选项,会弹出几种翻页方式的选项,如“翻页按钮”、“触屏翻页”等。根据自己的使用习惯,选择适合的翻页方式,并点击确认或保存。
二、iOS系统UC浏览器设置翻页方式
对于iOS系统的用户,虽然操作步骤与安卓系统略有不同,但整体流程大致相似。以下是iOS系统下设置UC浏览器网页翻页方式的步骤:
1. 打开UC浏览器:同样,在手机或平板上找到并点击UC浏览器的图标,进入UC浏览器的主界面。
2. 进入“我的”界面:在UC浏览器的主界面中,点击屏幕右下角的“我的”选项,进入UC浏览器的个人中心界面。
3. 打开设置:在“我的”界面中,找到一个齿轮状的图标,这就是“设置”选项。点击该图标,进入UC浏览器的设置界面。
4. 选择“翻页方式”:与安卓系统不同的是,iOS系统的UC浏览器在设置界面中可能直接显示“翻页方式”的选项。如果没有直接显示,可以在设置界面中滑动屏幕,找到“翻页方式”并点击。
5. 设置翻页方式:在“翻页方式”的选项中,会提供多种翻页方式供用户选择,如“翻页按钮”、“触屏翻页”等。根据自己的使用习惯,选择适合的翻页方式,并点击确认或保存。
三、翻页方式的优缺点
不同的翻页方式都有其独特的优缺点,用户可以根据自己的需求进行选择:
1. 翻页按钮:这种翻页方式通常在屏幕的左右两侧设有翻页按钮,用户可以通过点击按钮来进行翻页操作。优点是操作简单直观,特别适合单手操作;缺点是可能会占用屏幕的一部分空间,影响浏览效果。
2. 触屏翻页:这种翻页方式需要用户通过滑动屏幕来进行翻页操作。优点是操作灵活,可以根据用户的滑动速度和距离来调整翻页速度;缺点是对于一些手指较大的用户来说,可能不太容易精确控制滑动的位置和距离。
四、设置翻页方式的注意事项
在设置UC浏览器的翻页方式时,需要注意以下几点:
1. 版本兼容性:不同的UC浏览器版本可能具有不同的设置界面和选项。因此,在设置翻页方式时,需要确保所使用的UC浏览器版本与所描述的步骤相匹配。
2. 个性化需求:不同的用户有不同的浏览习惯和翻页需求。因此,在设置翻页方式时,需要充分考虑自己的个性化需求,选择最适合自己的翻页方式。
3. 网络稳定性:翻页操作需要网络支持。如果网络不稳定或信号较差,可能会导致翻页操作失败或延迟。因此,在设置翻页方式时,需要确保网络连接稳定。
五、常见问题及解决方法
在使用UC浏览器进行翻页设置时,可能会遇到一些常见问题。以下是一些常见问题的解决方法:
1. 无法找到翻页方式选项:这可能是因为UC浏览器的版本与所描述的步骤不匹配。可以尝试更新UC浏览器到最新版本,或者在设置界面中仔细查找翻页方式选项。
2. 翻页操作不灵敏:这可能是因为触屏灵敏度设置不当或屏幕存在污垢。可以尝试调整触屏灵敏度设置,或者清洁屏幕后再进行翻页操作。
3. 翻页失败或延迟:这可能是因为网络连接不稳定或服务器响应缓慢。可以尝试切换网络环境或等待一段时间后再进行翻页操作。
六、总结
通过以上步骤和注意事项的介绍,相信用户已经对如何在UC浏览器中设置网页翻页方式有了全面的了解。无论是安卓系统还是iOS系统的用户,都可以根据自己的需求选择
- 上一篇: 招商银行卡用户必看:轻松几步关闭通联支付教程
- 下一篇: WIN10系统端口关闭教程
-
 轻松学会:如何关闭UC浏览器移动网络广告的自动播放打扰资讯攻略12-04
轻松学会:如何关闭UC浏览器移动网络广告的自动播放打扰资讯攻略12-04 -
 手机UC浏览器怎样开启云端加速设置?资讯攻略12-12
手机UC浏览器怎样开启云端加速设置?资讯攻略12-12 -
 如何在电脑上使用UC浏览器访问手机网页(方法一)资讯攻略12-04
如何在电脑上使用UC浏览器访问手机网页(方法一)资讯攻略12-04 -
 如何在UC浏览器中访问电脑版网页资讯攻略11-22
如何在UC浏览器中访问电脑版网页资讯攻略11-22 -
 UC浏览器手机版浏览标识怎样一键开启?资讯攻略11-13
UC浏览器手机版浏览标识怎样一键开启?资讯攻略11-13 -
 QQ空间网页版Flash不自动播放?教你轻松解决!资讯攻略11-19
QQ空间网页版Flash不自动播放?教你轻松解决!资讯攻略11-19