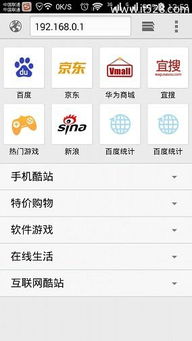电脑查询WIFI密码的方法

在这个数字化时代,WIFI已经成了我们日常生活中不可或缺的一部分。无论是在家中、办公室,还是在公共场所,我们都离不开稳定的无线网络连接。但有时候,我们可能会遇到这样的情况:连接了一个WIFI,但时间长了就忘记了密码,当朋友或家人问起时,一时答不上来,显得有些尴尬。或者,你可能刚刚更换了一台电脑,需要重新连接家里的WIFI,却发现找不到之前的密码记录。

别担心,今天就来教你一个简单实用的小技巧——如何用电脑查看WIFI密码。无论是Windows系统还是Mac系统,都可以轻松搞定!
一、Windows系统下的WIFI密码查看方法
方法一:通过命令提示符查看
1. 打开命令提示符
首先,你需要打开电脑的命令提示符。有两种方法可以做到这一点:
方法一:按下键盘上的“Win + R”组合键,打开运行窗口,输入“cmd”并按回车,即可打开命令提示符。
方法二:在Windows搜索栏中输入“cmd”或“命令提示符”,然后选择相应的搜索结果打开。
2. 输入命令
在命令提示符窗口中,输入以下命令:
```shell
netsh wlan show profiles
```
这条命令会列出你曾经连接过的所有WIFI网络的名称。
3. 选择目标网络
在列出的网络名称中,找到你想要查看密码的那个WIFI网络,并记住它的名称。
4. 查看密码
接下来,输入以下命令,并在命令的末尾加上你刚才记住的WIFI网络名称(注意替换掉`your_network_name`):
```shell
netsh wlan show profile name="your_network_name" key=clear
```
按下回车后,命令提示符窗口中会显示出该WIFI网络的详细信息,包括密码(在“关键内容”或“Key Content”字段下)。
方法二:通过控制面板查看
1. 打开网络和共享中心
在Windows的右下角任务栏中,找到并点击网络连接图标(通常是一个带有波浪线的信号图标)。在弹出的网络列表中,选择“打开网络和共享中心”。
2. 更改适配器设置
在网络和共享中心窗口中,找到并点击“更改适配器设置”链接。
3. 找到WIFI网络
在适配器设置窗口中,找到代表你当前WIFI连接的适配器(通常带有“无线局域网”或“WLAN”字样),右键点击它,然后选择“状态”。
4. 查看无线网络属性
在WIFI状态窗口中,点击“无线属性”按钮。
5. 进入安全选项卡
在无线网络属性窗口中,切换到“安全”选项卡。
6. 显示字符
在“网络安全密钥”字段下,勾选“显示字符”复选框。此时,你就可以看到WIFI密码了。
二、Mac系统下的WIFI密码查看方法
Mac系统下查看WIFI密码的方法同样简单明了,主要通过“钥匙串访问”应用程序来实现。
方法一:通过钥匙串访问查看
1. 打开钥匙串访问
在Mac的菜单栏中,点击苹果图标,选择“系统偏好设置”,然后在弹出的窗口中找到并点击“钥匙串访问”图标。你也可以直接在Spotlight搜索栏中输入“钥匙串访问”来打开它。
2. 定位到系统钥匙串
在钥匙串访问窗口中,左侧的列表中找到“系统”钥匙串,并点击它。
3. 搜索WIFI网络名称
在窗口右上角的搜索栏中输入你想要查看密码的WIFI网络名称(部分或全部都可以)。按下回车后,钥匙串访问会筛选出与该名称相关的条目。
4. 找到对应的WIFI密码条目
在搜索结果中,找到与WIFI网络名称相对应的条目(通常是一个带有“AirPort网络密码”字样的条目)。
5. 查看密码
双击找到的WIFI密码条目,会弹出一个新窗口显示该条目的详细信息。在“显示密码”字段下,勾选“显示密码”复选框。此时,你需要输入你的Mac管理员密码进行验证。验证通过后,你就可以看到WIFI密码了。
方法二:通过终端命令查看
如果你更喜欢使用命令行操作,也可以通过Mac的终端来查看WIFI密码。
1. 打开终端
在Mac的菜单栏中,点击“前往”菜单,选择“实用工具”,然后在打开的文件夹中找到并点击“终端”图标。你也可以直接在Spotlight搜索栏中输入“终端”来打开它。
2. 输入命令
在终端窗口中,输入以下命令:
```shell
security find-generic-password -ga "AirPort network password" |
- 上一篇: 新手会计入门:轻松掌握会计技能
- 下一篇: 电脑赚钱秘籍:轻松掌握盈利之道
-
 如何轻松获取笔记本电脑上的无线WiFi密码(合法方法)资讯攻略12-03
如何轻松获取笔记本电脑上的无线WiFi密码(合法方法)资讯攻略12-03 -
 轻松学会:小米手机分享WiFi密码的超简单方法资讯攻略11-03
轻松学会:小米手机分享WiFi密码的超简单方法资讯攻略11-03 -
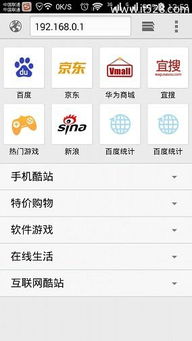 掌握技巧:轻松设置192.168.0.1登录WiFi资讯攻略12-09
掌握技巧:轻松设置192.168.0.1登录WiFi资讯攻略12-09 -
 哪个WiFi密码破解工具最好用?资讯攻略03-15
哪个WiFi密码破解工具最好用?资讯攻略03-15 -
 一键解锁WiFi密码:WiFi万能钥匙手机版使用指南资讯攻略12-30
一键解锁WiFi密码:WiFi万能钥匙手机版使用指南资讯攻略12-30 -
 如何破解WPA2PSK及其他无线网络密码的方法?资讯攻略02-04
如何破解WPA2PSK及其他无线网络密码的方法?资讯攻略02-04