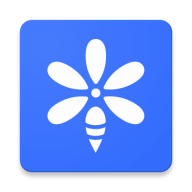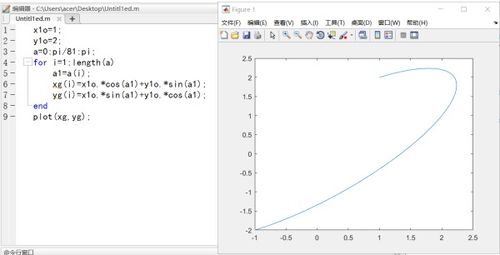Matlab绘图利器:揭秘plotyy函数的强大功能
Matlab常用函数——plotyy函数

在数据分析和科学研究中,绘制图表是一项基本且重要的任务。Matlab作为一款强大的科学计算软件,提供了丰富的绘图功能。其中,plotyy函数是一个特别有用的工具,它允许用户在同一图窗中绘制具有不同纵坐标轴的数据,从而可以直观地比较和展示两组数据的变化趋势。本文将从多个维度详细介绍plotyy函数的使用方法和相关技巧。

一、plotyy函数的基本用法
plotyy函数的基本语法如下:
```matlab
plotyy(X1, Y1, X2, Y2)
plotyy(X1, Y1, X2, Y2, FUN1)
plotyy(X1, Y1, X2, Y2, FUN1, FUN2)
[AX, H1, H2] = plotyy(...)
```
`X1`, `Y1`:第一组数据的横纵坐标。
`X2`, `Y2`:第二组数据的横纵坐标。
`FUN1`, `FUN2`:绘图函数,可以是Matlab中所有接受X-Y数据对的二维绘图指令,如plot、semilogx、semilogy、loglog等。
`[AX, H1, H2]`:函数返回值,AX为包含两个坐标轴句柄的数组(AX(1)为左侧轴,AX(2)为右侧轴),H1和H2分别为两个图形绘图对象的句柄。
二、plotyy函数的具体实例
1. 基本绘图
以下是一个使用plotyy函数绘制基本双纵坐标图的例子:
```matlab
x = 0:0.1:2*pi;
y1 = sin(x);
y2 = exp(x);
plotyy(x, y1, x, y2);
```
此代码将绘制一个图窗,其中左侧纵轴表示sin(x),右侧纵轴表示exp(x)。
2. 指定绘图函数
可以通过指定FUN1和FUN2参数,使用不同的绘图方式绘制两组数据:
```matlab
x = 0:0.1:100;
y1 = x;
y2 = x.^2;
plotyy(x, y1, x, y2, @plot, @semilogy);
```
在这个例子中,y1使用plot函数绘制在左侧纵轴,y2使用semilogy函数绘制在右侧纵轴。
三、plotyy函数的高级应用
1. 设置坐标轴刻度
通过`axis`函数和`set`函数,可以手动设置坐标轴的刻度和范围:
```matlab
[AX, h1, h2] = plotyy(x, y1, x, y2);
set(AX(1), 'ylim', [0 1]);
set(AX(2), 'ylim', [0 1000]);
set(AX(1), 'ytick', 0:0.2:1);
set(AX(2), 'ytick', 0:200:1000);
```
上述代码设置了左侧纵轴的范围为0到1,刻度为0到1之间每隔0.2;右侧纵轴的范围为0到1000,刻度为0到1000之间每隔200。
2. 设置坐标轴标签
使用`set`函数可以设置坐标轴的标签:
```matlab
[AX, h1, h2] = plotyy(x, y1, x, y2);
ylabel1 = get(AX(1), 'ylabel');
ylabel2 = get(AX(2), 'ylabel');
set(ylabel1, 'String', 'Left Axis');
set(ylabel2, 'String', 'Right Axis');
xlabel('X Axis');
title('Dual Y-Axis Plot');
```
上述代码设置了左侧纵轴的标签为"Left Axis",右侧纵轴的标签为"Right Axis",横轴的标签为"X Axis",并添加了图标题"Dual Y-Axis Plot"。
3. 设置线型和图例
使用`set`函数可以设置曲线的线型和颜色,并使用`legend`函数添加图例:
```matlab
[AX, h1, h2] = plotyy(x, y1, x, y2);
set(h1, 'LineStyle', '-', 'Marker', 'o', 'Color', 'b');
set(h2, 'LineStyle', '', 'Marker', '*', 'Color', 'r');
legend([h1, h2], {'sin(x)', 'exp(x
- 上一篇: LOL S4女刀锋艾瑞莉亚:完美天赋符文加点指南与配图
- 下一篇: 淘宝网购指南:轻松学会在线购物技巧
-
 如何在MATLAB中轻松绘制等高线图?资讯攻略11-24
如何在MATLAB中轻松绘制等高线图?资讯攻略11-24 -
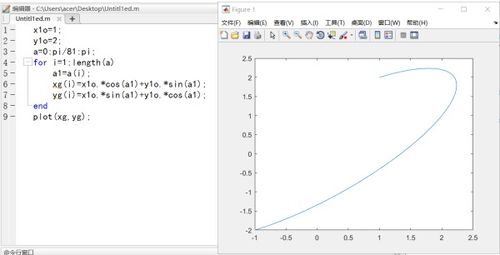 MATLAB中length函数的使用方法资讯攻略11-10
MATLAB中length函数的使用方法资讯攻略11-10 -
 探索MATLAB三维图形艺术:从plot3到mesh与surf的奇妙之旅资讯攻略02-27
探索MATLAB三维图形艺术:从plot3到mesh与surf的奇妙之旅资讯攻略02-27 -
 EXCEL中如何使用TRIM函数?资讯攻略02-15
EXCEL中如何使用TRIM函数?资讯攻略02-15 -
 VLOOKUP函数实战指南:全面解决你的查找需求资讯攻略12-04
VLOOKUP函数实战指南:全面解决你的查找需求资讯攻略12-04 -
 Excel高效统计:掌握GAMMAINV函数资讯攻略12-12
Excel高效统计:掌握GAMMAINV函数资讯攻略12-12