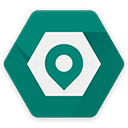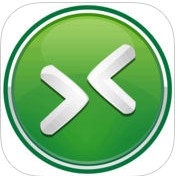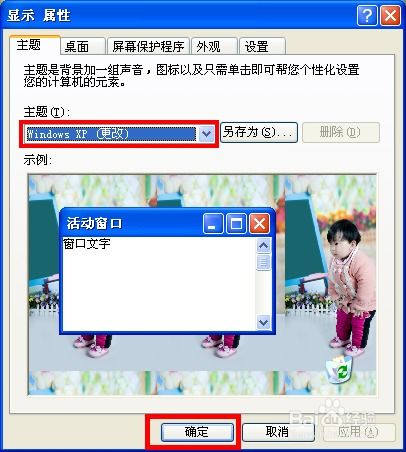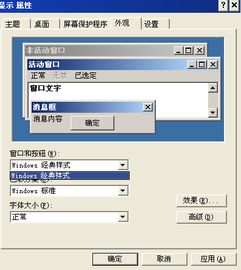如何轻松更改视窗XP防火墙设置
视窗XP:更改防火墙设置的全面指南

在Windows XP操作系统中,防火墙是保护计算机免受外部网络攻击的重要安全屏障。默认情况下,Windows XP SP2(Service Pack 2)及以上版本内置了Internet连接防火墙(ICF),也被称为Windows防火墙。尽管Windows防火墙可能不如现代防火墙功能强大,但对于旧版系统来说,它仍然是一个可靠的防御工具。本文将详细介绍如何在Windows XP中更改防火墙设置,帮助用户更好地控制和管理网络安全。

一、了解Windows防火墙
Windows防火墙通过监控和过滤进出计算机的网络流量,防止未经授权的访问。它基于一系列预定义的安全规则进行操作,这些规则决定了哪些类型的网络流量被允许或阻止。默认情况下,Windows防火墙会阻止所有未经请求的入站连接,但可以配置以允许特定的程序或服务访问网络。

二、打开Windows防火墙设置
要更改Windows防火墙设置,首先需要打开防火墙配置界面。以下是具体步骤:

1. 单击“开始”按钮:在任务栏的左下角找到并单击“开始”按钮。
2. 选择“控制面板”:在“开始”菜单中,找到并选择“控制面板”选项。
3. 进入“安全中心”:在“控制面板”窗口中,找到并双击“安全中心”图标。
4. 打开Windows防火墙:在“安全中心”窗口中,找到“Windows防火墙”部分,单击“更改设置”按钮(可能需要管理员权限)。
三、查看和更改防火墙状态
在防火墙设置窗口中,你可以查看当前的防火墙状态,并对其进行更改。
1. 查看防火墙状态:默认情况下,Windows防火墙可能处于“启用(推荐)”状态。你可以在这里看到防火墙的当前配置,包括是否允许例外程序通过防火墙。
2. 启用或禁用防火墙:如果你需要临时禁用防火墙(例如,在调试网络问题时),可以单击“关闭(不推荐)”按钮。但请注意,禁用防火墙会使计算机更容易受到攻击。
3. 启用警告:当防火墙阻止某个程序访问网络时,可以选择是否显示警告消息。这对于识别被阻止的程序并决定是否允许其访问网络很有帮助。
四、配置防火墙例外
Windows防火墙允许你配置例外,以允许特定的程序或服务通过防火墙。这对于需要网络通信的应用程序(如Web浏览器、电子邮件客户端等)至关重要。
1. 添加程序例外:
在防火墙设置窗口中,单击“例外”选项卡。
单击“添加程序”按钮。
在弹出的对话框中,浏览并选择你想要添加为例外的程序。如果你知道程序的执行文件路径,也可以手动输入。
单击“确定”按钮,将该程序添加到例外列表中。
2. 添加端口例外:
如果你需要为某个特定的网络端口配置例外(例如,用于远程桌面连接的3389端口),可以单击“添加端口”按钮。
输入端口号和端口名称(可选),然后选择是TCP还是UDP协议。
单击“确定”按钮,将该端口添加到例外列表中。
3. 编辑或删除例外:
你可以随时编辑或删除已配置的例外。在“例外”选项卡中,选择你想要修改或删除的条目,然后单击相应的“编辑”或“删除”按钮。
五、高级配置选项
除了基本的防火墙设置和例外配置外,Windows防火墙还提供了一些高级配置选项,以满足更复杂的网络需求。
1. 日志记录:
Windows防火墙可以记录被允许或被阻止的网络连接信息。在防火墙设置窗口中,单击“高级”选项卡。
勾选“日志记录”复选框,然后配置日志文件的保存位置和文件名。
选择日志记录的详细级别(如“丢弃的数据包”或“成功的连接”)。
单击“确定”按钮应用设置。
2. 还原默认设置:
如果你对防火墙设置进行了大量更改,并希望恢复到默认配置,可以单击“还原默认设置”按钮。这将删除所有自定义的例外和端口规则,并将防火墙设置重置为出厂状态。
六、使用组策略配置防火墙(高级用户)
对于高级用户来说,还可以使用组策略来配置Windows防火墙。这通常用于在企业环境中统一管理多台计算机的安全策略。
1. 打开组策略编辑器:
单击“开始”按钮,选择“运行”。
输入`gpedit.msc`并按回车,打开组策略编辑器。
2. 导航到防火墙设置:
在组策略编辑器的左侧树状结构中,导航到“计算机配置” > “管理模板” > “网络” > “网络连接” > “Windows防火墙”。
3. 配置防火墙策略:
在右侧窗格中,你可以看到一系列
- 上一篇: 中国移动139个人邮箱怎么登录?
- 下一篇: 如何获得哈利波特魔法觉醒中的巧克力蛙?
-
 轻松打造个性化桌面:视窗XP更改主题指南资讯攻略12-02
轻松打造个性化桌面:视窗XP更改主题指南资讯攻略12-02 -
 优化Windows XP防火墙设置以实现程序阻止通知资讯攻略11-20
优化Windows XP防火墙设置以实现程序阻止通知资讯攻略11-20 -
 XP系统下更改桌面图标的方法资讯攻略12-10
XP系统下更改桌面图标的方法资讯攻略12-10 -
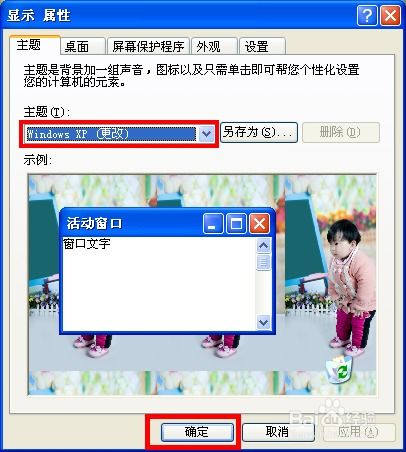 XP电脑主题大变身:轻松实现主题美化方案资讯攻略02-15
XP电脑主题大变身:轻松实现主题美化方案资讯攻略02-15 -
 Windows XP有哪些不同版本?资讯攻略11-30
Windows XP有哪些不同版本?资讯攻略11-30 -
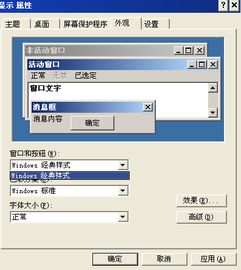 怎样修改Windows XP系统的外观与主题?资讯攻略02-25
怎样修改Windows XP系统的外观与主题?资讯攻略02-25