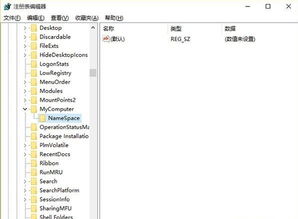Win10网络连接新建指南:轻松搞定!
在Windows 10系统中,新建网络连接是一个常见的操作,无论是为了连接到互联网,还是为了访问局域网内的资源,掌握这一技能都至关重要。本文将详细介绍如何在Windows 10系统中新建网络连接,包括宽带连接和网络位置两种类型,确保读者能够轻松完成设置。

新建宽带连接
宽带连接是连接到互联网的一种常见方式,特别是在家庭或小型办公环境中。以下是详细步骤:

1. 打开网络和Internet设置

首先,点击桌面右下角的网络连接图标,通常是一个信号塔或网络电缆的图标。在弹出的菜单中,选择“网络和Internet设置”。
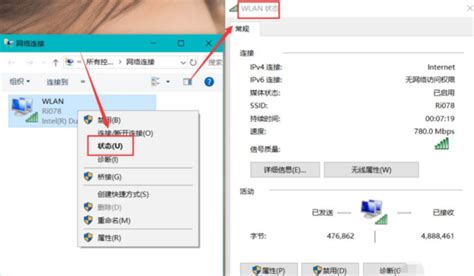
2. 进入网络和共享中心

在“网络和Internet设置”窗口中,找到并点击“网络和共享中心”。这将打开一个新的窗口,显示当前的网络连接状态。
3. 设置新的连接或网络
在“网络和共享中心”窗口中,点击左侧的“设置新的连接或网络”。这将启动“设置连接或网络”向导。
4. 连接到Internet
在向导中,选择“连接到Internet”,然后点击“下一步”。
5. 设置新的连接
在接下来的窗口中,选择“设置新的连接”。如果之前已经设置过连接,可以选择“否,创建新的连接”。
6. 选择连接类型
在连接类型选项中,选择“宽带(PPPoE)”。这是大多数家庭宽带连接使用的类型。
7. 输入宽带账号和密码
系统将提示输入宽带账号和密码。这些信息通常由互联网服务提供商提供。输入完毕后,点击“连接”。
8. 完成设置
如果输入的信息正确,系统将尝试建立连接。连接成功后,可以在桌面右下角看到网络连接图标变为已连接状态。
新建网络位置
除了宽带连接外,有时还需要添加网络位置,以便访问局域网内的共享资源。以下是详细步骤:
1. 打开此电脑
首先,双击桌面上的“此电脑”图标,或者在文件资源管理器中打开“此电脑”。
2. 添加网络位置
在“此电脑”窗口中,右键点击左侧的快速访问栏中的“此电脑”,然后在右键菜单中选择“添加一个网络位置”。
3. 启动向导
在弹出的“添加网络位置向导”窗口中,点击“下一步”。
4. 选择自定义网络位置
在接下来的窗口中,选择“自定义网络位置”,然后点击“下一步”。
5. 输入网络位置地址
系统将要求输入网络位置的地址。这通常是局域网内共享资源的路径,例如“\\服务器名\共享文件夹”。输入完毕后,点击“下一步”。
6. 自定义网络位置名称
在上一步完成后,可以自定义这个网络位置的名称,以便更容易识别。输入名称后,点击“下一步”。
7. 完成设置
此时,新的网络位置已经成功创建。点击“完成”即可。
注意事项和常见问题
在新建网络连接时,可能会遇到一些常见问题。以下是一些注意事项和解决方案:
1. 无法连接到Internet
如果无法连接到Internet,首先检查宽带账号和密码是否正确。其次,确保网络电缆或Wi-Fi连接正常。如果问题依旧存在,可以尝试重启路由器或调制解调器。
2. 网络位置无法访问
如果无法访问添加的网络位置,首先检查网络位置地址是否正确。其次,确保网络连接正常,并且目标计算机或服务器已经开启共享功能。此外,还需要确保防火墙设置允许访问共享资源。
3. 连接速度慢
如果连接速度较慢,可以尝试重启路由器或计算机,以刷新网络连接。此外,检查是否有其他设备占用大量带宽,例如正在下载或上传大文件。
4. 安全设置
在创建网络连接时,需要注意安全设置。例如,在连接到公共Wi-Fi时,应使用VPN或加密连接以保护数据安全。同时,定期更新操作系统和网络设备的驱动程序和安全补丁,以减少安全风险。
拓展知识
除了上述基本的网络连接设置外,Windows 10还提供了一些高级的网络配置选项,以满足特定需求:
1. 以太网设置
在“网络和Internet设置”中,可以找到“以太网”选项,用于配置以太网连接的高级设置,例如IP地址、子网掩码、默认网关和DNS服务器等。
2. Wi-Fi设置
对于Wi-Fi连接,可以在“网络和Internet设置”中找到“Wi-Fi”选项,用于管理Wi-Fi网络、查看连接状态、更改网络名称和密码等。
3. 移动热点
Windows 10还允许将计算机设置为移动热点,以便其他设备通过Wi-Fi连接到计算机的网络连接。这可以在“网络和Internet设置”中的“移动
- 上一篇: 淘宝优惠券使用方法详解
- 下一篇: S7赛季揭秘:诡术妖姬乐芙兰,天赋加点策略大公开!
-
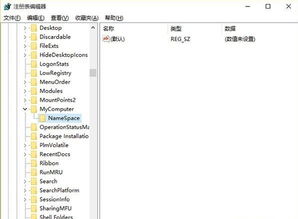 Win10摄像头驱动安装全攻略:轻松搞定驱动问题!资讯攻略11-02
Win10摄像头驱动安装全攻略:轻松搞定驱动问题!资讯攻略11-02 -
 Win10电脑轻松蓝牙连接iPhone热点,共享上网无障碍!资讯攻略11-13
Win10电脑轻松蓝牙连接iPhone热点,共享上网无障碍!资讯攻略11-13 -
 轻松学会:如何新建宽带连接资讯攻略02-23
轻松学会:如何新建宽带连接资讯攻略02-23 -
 一键升级Win10,360助你轻松搞定!资讯攻略12-08
一键升级Win10,360助你轻松搞定!资讯攻略12-08 -
 轻松搞定!Win10系统下微软拼音卸载教程资讯攻略12-09
轻松搞定!Win10系统下微软拼音卸载教程资讯攻略12-09 -
 Win10更新后,英雄联盟游戏无法进入?快速解决攻略!资讯攻略11-29
Win10更新后,英雄联盟游戏无法进入?快速解决攻略!资讯攻略11-29