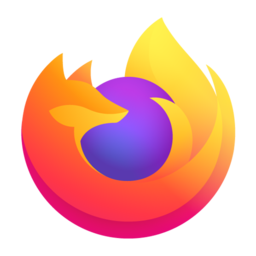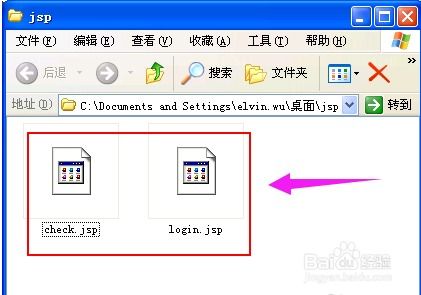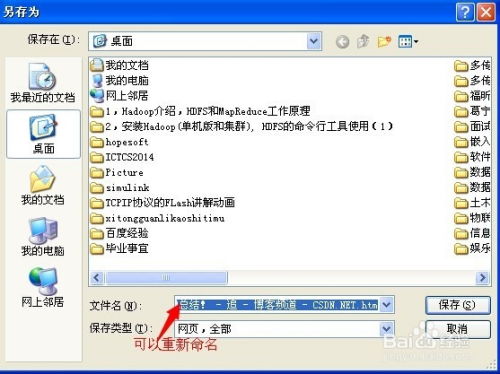如何导出浏览器收藏夹为HTML文件
浏览器是我们日常生活中必不可少的工具,无论是学习、工作还是娱乐,我们都会在浏览器中收藏一些常用的网页。然而,有时候我们需要将这些收藏的网页转移到另一台电脑上,或者为了备份防止数据丢失,就需要将浏览器的收藏夹导出为HTML文件。本文将详细介绍几种主流浏览器如何将收藏夹导出为HTML文件,以便您能轻松备份和迁移收藏夹。

谷歌浏览器(Chrome)
谷歌浏览器以其简洁的界面和强大的功能深受用户喜爱。在Chrome浏览器中导出书签(收藏夹)的步骤如下:
1. 打开书签管理器:
打开Chrome浏览器,右键点击一个书签(位于浏览器工具栏上),选择“书签管理器”。或者,点击浏览器右上角的三个点(菜单按钮),选择“书签” > “书签管理器”。
2. 导出书签:
在书签管理器页面,点击右上角的“组织”下拉菜单(三个竖点图标),然后选择“导出书签”。
3. 选择保存路径:
在弹出的窗口中,选择您希望保存书签的文件夹和文件名,然后点击“保存”。书签将被导出为一个HTML文件。
火狐浏览器(Firefox)
火狐浏览器同样支持书签的导出功能,以下是具体步骤:
1. 打开书签库:
在Firefox浏览器顶部菜单栏中,点击“书签” > “显示所有书签”(或者使用快捷键Ctrl+Shift+B)。
2. 导出书签:
在弹出的书签库中,点击右上角的“导入和备份”按钮(通常是一个带有箭头的盒子图标),然后选择“导出书签为HTML…”。
3. 选择保存路径:
在弹出的窗口中,选择保存位置并命名文件,然后点击“保存”。书签将被导出为一个HTML文件。
Microsoft Edge浏览器
对于使用Microsoft Edge浏览器的用户,导出书签同样简单:
1. 打开收藏夹管理器:
点击Edge浏览器右上角的三个点(设置和更多),选择“收藏夹” > “管理收藏夹”。
2. 导出收藏夹:
在收藏夹管理页面,点击右上角的“…”按钮(更多操作),然后选择“导出收藏夹”。
3. 选择保存路径:
在弹出的对话框中,选择保存位置并命名文件,然后点击“保存”。Edge会将您的书签导出为HTML文件。
Safari浏览器(Mac用户)
在Mac系统中,Safari浏览器也提供了书签导出功能:
1. 打开书签导出选项:
在Safari中,点击菜单栏上的“文件” > “导出书签…”。
2. 选择保存路径:
在弹出的窗口中,选择保存位置并命名文件,然后点击“保存”。Safari会将书签导出为书签HTML文件。
360浏览器
360浏览器作为国内常用的浏览器之一,也支持收藏夹的导出:
1. 打开菜单:
在360浏览器的右上角,找到并点击“打开菜单”按钮(通常是一个三条横线或齿轮图标)。
2. 进入收藏页面:
在菜单中选择“收藏”,进入收藏页面。
3. 导出收藏夹:
在收藏页面的下拉菜单中,找到“导入/导出”选项并点击。在弹出的窗口中,选择“导出至HTML文件”,然后设置好文件名和保存路径,点击“保存”。
联想小新Win11系统下的360浏览器
在联想小新Win11系统下使用360浏览器时,导出收藏夹的步骤稍有不同,但总体流程类似:
1. 打开浏览器:
打开360浏览器。
2. 进入收藏页面:
点击右上角的“菜单”按钮,然后选择“收藏”。
3. 导出收藏夹:
在收藏页面中,点击“导入/导出”选项。
4. 选择导出格式:
在弹出的窗口中,选择“导出HTML文件”,然后点击“保存”。
注意事项
权限问题:在导出收藏夹时,请确保您有足够的权限访问指定的保存路径。如果没有权限,将无法保存导出的文件。
文件格式:导出后的文件通常是HTML格式。这意味着您可以使用任何文本编辑器(如记事本、Notepad等)查看或编辑它。不过,随意编辑可能会导致书签格式错误或无法正常导入到其他浏览器。
导入功能:如果您需要将收藏夹导入到另一个浏览器,大多数浏览器都支持从HTML文件导入收藏夹的功能。您可以按照目标浏览器的导入指南进行操作。
备份重要性:定期备份收藏夹是一个好习惯。无论是更换电脑、重装系统还是浏览器崩溃,备份都能帮助您轻松恢复收藏夹内容。
版本差异:不同版本的浏览器可能在界面和菜单上有所不同。如果在您的浏览器版本中找不到上述步骤中的选项,请查阅浏览器的
- 上一篇: 防晒霜的正确使用步骤指南
- 下一篇: 解锁篮球高手秘籍:完美Crossover技巧进阶
-
 轻松一键,导出您的浏览器收藏夹资讯攻略11-26
轻松一键,导出您的浏览器收藏夹资讯攻略11-26 -
 怎样导出Win7收藏夹中的网址?资讯攻略04-02
怎样导出Win7收藏夹中的网址?资讯攻略04-02 -
 电脑收藏夹的网址一般保存在哪个文件夹里?资讯攻略11-23
电脑收藏夹的网址一般保存在哪个文件夹里?资讯攻略11-23 -
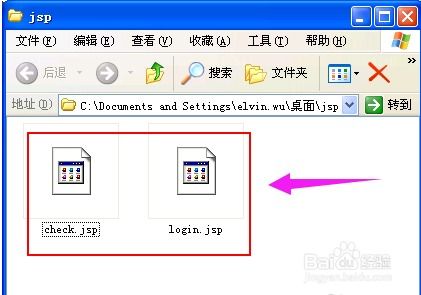 轻松学会:如何在电脑上打开JSP文件,实用教程来袭!资讯攻略11-10
轻松学会:如何在电脑上打开JSP文件,实用教程来袭!资讯攻略11-10 -
 如何将网页添加到IE浏览器的收藏夹?资讯攻略11-10
如何将网页添加到IE浏览器的收藏夹?资讯攻略11-10 -
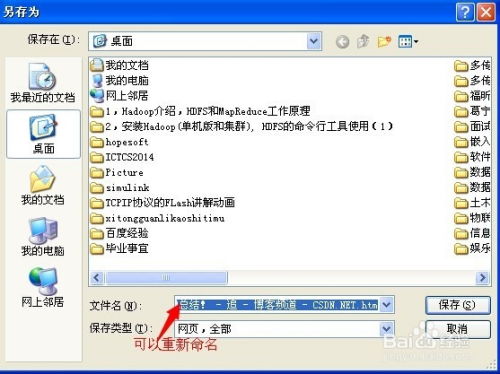 轻松学会:如何将网页保存到本地永久存档资讯攻略02-03
轻松学会:如何将网页保存到本地永久存档资讯攻略02-03