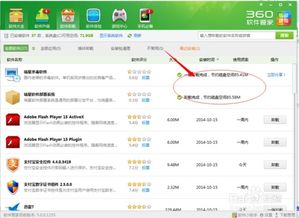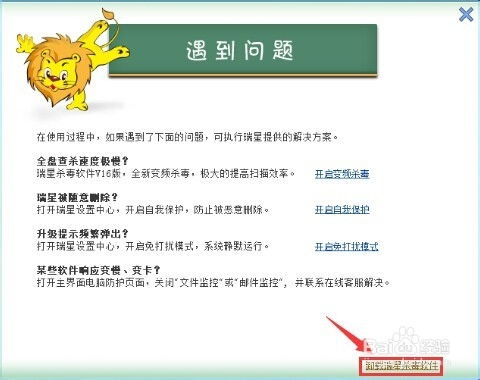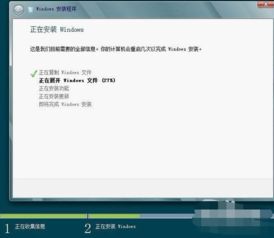Windows 8软件卸载超简单教程
在Windows 8操作系统中,卸载软件是一个常见的任务,无论是为了释放存储空间、避免软件冲突,还是出于安全考虑,掌握正确的卸载方法都至关重要。本文将详细介绍Windows 8系统中卸载软件的多种方法,并提供一些实用的建议和注意事项,帮助您更高效、安全地管理您的电脑。

通过控制面板卸载软件
控制面板是Windows系统中卸载软件的传统方式之一,适用于大多数应用程序。以下是具体步骤:
1. 打开控制面板:
点击桌面左下角的Windows图标,然后在弹出的菜单中找到并点击“向下箭头”。
在所有程序中,找到并点击“控制面板”。
2. 进入程序和功能:
在控制面板窗口中,找到并点击“程序”选项。
接着,点击“程序和功能”,这将显示所有已安装的软件列表。
3. 卸载软件:
在程序列表中,找到您想要卸载的软件。
右键点击该软件,然后选择“卸载/更改”。
按照屏幕上的提示完成卸载过程。
通过开始屏幕卸载软件
Windows 8引入了全新的开始屏幕,用户可以通过这里快速访问和卸载应用程序。以下是具体步骤:
1. 打开开始屏幕:
点击桌面左下角的Windows图标,进入开始屏幕。
2. 找到并卸载软件:
在开始屏幕中,找到您想要卸载的应用程序。
右键点击该应用程序的磁贴,然后选择“卸载”。
如果应用程序没有直接显示卸载选项,您可以尝试将其拖动到屏幕底部,直到出现卸载提示。
通过第三方软件卸载工具
除了系统自带的卸载方式外,还可以使用第三方卸载工具来更彻底地卸载软件。这些工具通常能够清理软件卸载后留下的残留文件和注册表项。
1. 选择可靠的卸载工具:
推荐使用Revo Uninstaller或IObit Uninstaller等知名的第三方卸载工具。
2. 安装并运行工具:
下载并安装所选的卸载工具。
启动工具后,在软件列表中找到您想要卸载的应用程序。
选择“卸载”并按照屏幕上的提示进行操作。
通过Metro应用卸载
Windows 8中的Metro界面(也称为现代UI)提供了一种快速卸载应用程序的方法。以下是具体步骤:
1. 打开Metro界面:
从桌面或开始屏幕滑动鼠标到屏幕右上角,然后点击“Charm工具栏”中的“搜索”或“设置”图标,选择“所有应用”以进入Metro界面。
2. 找到并卸载应用程序:
在Metro界面中,找到您想要卸载的应用程序。
右键点击该应用程序,然后选择“卸载”。
系统将提示您确认卸载操作,点击“是”即可完成卸载。
注意事项和建议
1. 备份重要数据:
在卸载任何软件之前,确保备份重要数据,以防误删导致数据丢失。
2. 避免卸载系统必要软件:
不要随意卸载系统必要的软件,这可能会导致系统不稳定或崩溃。
3. 使用系统还原点:
在卸载关键软件之前,可以创建一个系统还原点。这样,如果遇到问题,您可以轻松恢复到之前的系统状态。
4. 清理残留文件:
即使通过控制面板或第三方工具卸载软件,也可能会有一些残留文件存在。使用专业的清理工具(如CCleaner)可以帮助您彻底清理这些残留文件。
5. 定期检查并卸载不必要的软件:
建议每隔一段时间检查电脑中的软件,卸载那些不再使用或不常用的软件,以保持系统的整洁和高效。
6. 注意软件兼容性:
在卸载软件之前,了解该软件是否与其他已安装的软件存在兼容性问题。有时,卸载不兼容的软件可以避免系统不稳定或运行缓慢的问题。
7. 安全考虑:
及时卸载那些存在安全漏洞或被恶意软件感染的软件,以保护系统安全。
总结
在Windows 8系统中卸载软件有多种方法,包括通过控制面板、开始屏幕、第三方卸载工具以及Metro界面等。选择哪种方法取决于您的个人喜好和具体需求。无论使用哪种方法,都应注意备份重要数据、避免卸载系统必要软件、使用系统还原点以及清理残留文件等事项。通过合理管理电脑中的软件,您可以保持系统的整洁和高效,提升使用体验。希望本文能帮助您更好地掌握Windows 8系统中卸载软件的技巧和方法。
- 上一篇: iOS12怎么进行更新?
- 下一篇: 用12306网上购票,高铁火车最多可提前多少天购买?
-
 英国用户必看!Win8.1电话激活超详细教程资讯攻略11-27
英国用户必看!Win8.1电话激活超详细教程资讯攻略11-27 -
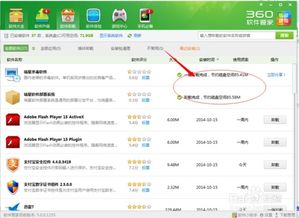 一键搞定!彻底卸载瑞星杀毒软件的终极教程资讯攻略11-05
一键搞定!彻底卸载瑞星杀毒软件的终极教程资讯攻略11-05 -
 轻松搞定!Win10系统下微软拼音卸载教程资讯攻略12-09
轻松搞定!Win10系统下微软拼音卸载教程资讯攻略12-09 -
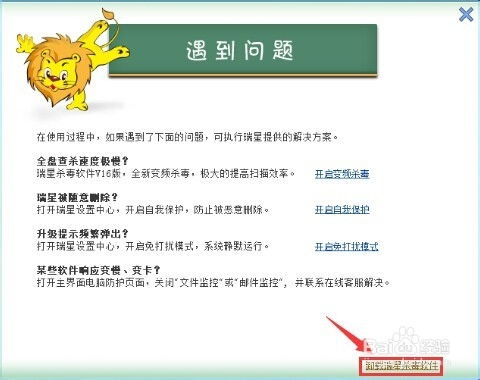 怎样彻底卸载瑞星杀毒软件?一键教程来袭!资讯攻略11-06
怎样彻底卸载瑞星杀毒软件?一键教程来袭!资讯攻略11-06 -
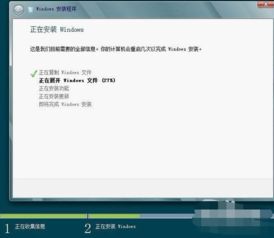 Windows 8安装步骤图解:轻松上手教程资讯攻略11-27
Windows 8安装步骤图解:轻松上手教程资讯攻略11-27 -
 Win7安装字体超简单教程资讯攻略11-14
Win7安装字体超简单教程资讯攻略11-14