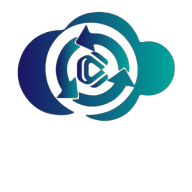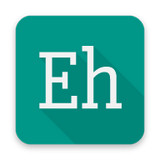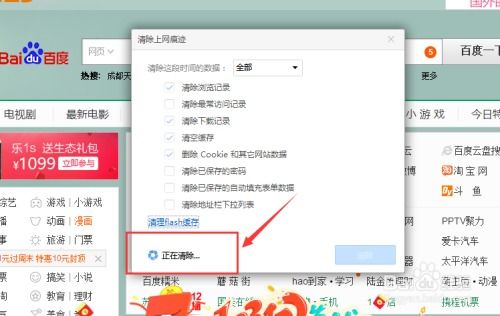高效清除电脑使用痕迹的方法
怎样清除电脑使用痕迹

在日常使用电脑的过程中,我们的许多行为和操作都会被记录下来,形成电脑使用痕迹。这些痕迹可能包括浏览器历史、临时文件、系统日志、聊天记录等。出于隐私保护或清理磁盘空间的考虑,我们有时需要清除这些痕迹。本文将详细介绍如何全面、有效地清除电脑使用痕迹,让你的电脑使用更加安全、干净。
一、清除浏览器痕迹
浏览器是我们日常使用电脑时最常用的工具之一,但它也会记录大量的使用痕迹,如浏览历史、搜索记录、缓存文件、Cookies等。以下是清除浏览器痕迹的步骤:
1. 清除浏览历史
大多数主流浏览器(如谷歌Chrome、火狐Firefox、微软Edge等)都提供了清除浏览历史的选项。
打开浏览器,点击右上角的设置(通常是一个三条横线或齿轮图标)。
选择“历史”或“隐私与安全”选项。
点击“清除浏览数据”或类似按钮。
在弹出的窗口中,选择要清除的时间范围(如过去一小时、今天、所有时间等),并勾选要清除的数据类型(如浏览历史、下载历史、Cookies及其他站点数据、缓存的图片和文件等)。
点击“清除数据”按钮。
2. 清除自动填充表单数据
浏览器还会记录你在表单中填写的信息,如姓名、地址、信用卡号等。
在浏览器的设置菜单中,找到“自动填充”或“表单和密码”选项。
清除已保存的表单数据。
3. 管理浏览器扩展和插件
一些浏览器扩展和插件也会记录你的浏览行为。如果你不再需要它们,最好将其卸载。
在浏览器的扩展管理页面中,找到并卸载不再需要的扩展。
二、删除临时文件和系统日志
Windows系统会在使用过程中生成大量的临时文件和系统日志,这些文件不仅占用磁盘空间,还可能泄露你的使用习惯。
1. 使用磁盘清理工具
Windows内置的磁盘清理工具可以帮助你删除临时文件、系统日志等。
打开“此电脑”或“我的电脑”。
右键点击C盘(或其他要清理的磁盘),选择“属性”。
在“常规”选项卡中,点击“磁盘清理”。
等待扫描完成后,勾选要删除的文件类型(如临时文件、系统日志等),然后点击“确定”。
2. 手动删除系统日志
你还可以手动删除Windows事件查看器中的系统日志。
打开“运行”对话框(Win+R),输入`eventvwr.msc`并回车。
在事件查看器中,展开“Windows日志”下的各个子项(如应用程序、系统、安全等)。
右键点击要删除的日志类型,选择“清除日志”。
三、清理聊天软件和社交平台的痕迹
聊天软件和社交平台(如微信、QQ、微博等)也会记录大量的使用痕迹,包括聊天记录、图片缓存、视频缓存等。
1. 清除聊天记录
打开聊天软件,找到设置或选项菜单。
在“聊天记录”或“消息管理”选项中,选择“清除所有聊天记录”或按时间段清除。
2. 删除图片和视频缓存
在聊天软件的设置菜单中,找到“文件管理”或“缓存”选项。
点击“清理缓存”或类似按钮,删除图片、视频等缓存文件。
四、卸载不需要的程序和文件
随着时间的推移,我们可能会在电脑上安装大量的程序和文件,但其中一些可能已经不再需要。卸载这些程序和删除不再需要的文件可以帮助你释放磁盘空间。
1. 卸载程序
打开“控制面板”(在Windows搜索框中输入`control panel`并回车)。
选择“程序”下的“卸载程序”。
在程序列表中,找到要卸载的程序,右键点击并选择“卸载”。
2. 删除不再需要的文件
浏览你的文件夹,找到并删除不再需要的文件。
使用Windows资源管理器中的搜索功能,查找并删除特定类型的文件(如`.tmp`、`.log`等)。
五、使用专业清理软件
如果你觉得手动清理太繁琐,还可以使用专业的清理软件来帮助你完成这项任务。这些软件通常具有一键清理功能,可以自动扫描并删除系统垃圾、浏览器缓存、临时文件等。
1. 选择合适的清理软件
市场上有许多清理软件可供选择,如CCleaner、360安全卫士、腾讯电脑管家等。你可以根据自己的需求和喜好选择合适的软件。
2. 使用清理软件
下载并安装你选择的清理软件。
打开软件,选择“一键清理”或类似功能。
等待软件扫描完成后,点击“清理”按钮。
六、其他注意事项
- 上一篇: 英雄联盟战斗力秒查在线工具
- 下一篇: Win7轻松变身路由器!一键设置WiFi热点秘籍
-
 保障个人隐私:上网隐私保护与痕迹清除指南资讯攻略12-12
保障个人隐私:上网隐私保护与痕迹清除指南资讯攻略12-12 -
 如何永久卸载并清除超级兔子浏览器,确保不留痕迹?资讯攻略11-08
如何永久卸载并清除超级兔子浏览器,确保不留痕迹?资讯攻略11-08 -
 优化清理Windows XP系统中的程序与文档运行记录方法资讯攻略01-09
优化清理Windows XP系统中的程序与文档运行记录方法资讯攻略01-09 -
 轻松去除白板上的马克笔痕迹,妙招大公开!资讯攻略11-22
轻松去除白板上的马克笔痕迹,妙招大公开!资讯攻略11-22 -
 一键清空:彻底删除电脑全部上网记录的方法资讯攻略02-10
一键清空:彻底删除电脑全部上网记录的方法资讯攻略02-10 -
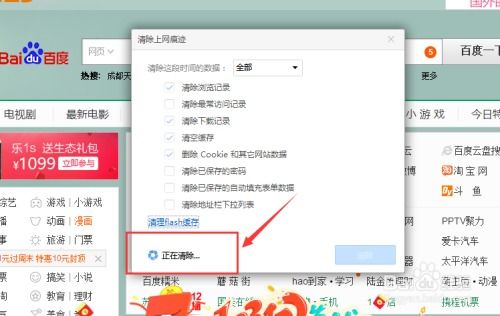 轻松学会:如何彻底清除浏览器上网痕迹资讯攻略11-13
轻松学会:如何彻底清除浏览器上网痕迹资讯攻略11-13