轻松变身!将笔记本打造为高效无线路由器
在现代社会,互联网已经成为人们日常生活和工作中不可或缺的一部分。随着移动互联网的普及,无线网络的需求也日益增长。许多时候,我们可能会遇到这样的情况:在没有路由器的情况下,需要将笔记本电脑的网络共享给其他设备,如手机、平板或另一台电脑。这时,我们就可以通过一些简单的设置,将笔记本变成一个无线路由器,实现无线网络的共享。以下将从硬件准备、系统设置、安全性以及实际应用等多个维度,详细讲解如何把笔记本变成一个无线路由器。
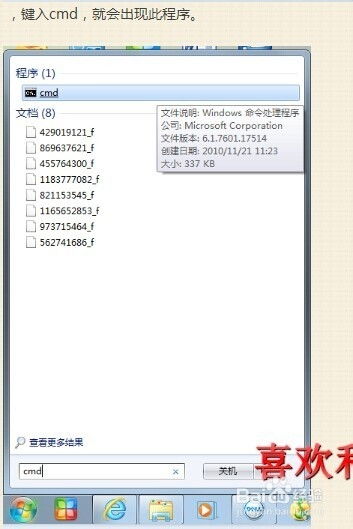
硬件准备
首先,我们需要确保笔记本电脑满足以下基本硬件要求:

1. 无线网卡:大多数现代笔记本电脑都内置了无线网卡,用于接收和发送无线信号。确保你的笔记本具有无线网卡,并且该网卡支持无线网络的热点(AP)模式。

2. 有线网络连接(可选):如果你的笔记本没有直接连接到互联网,但有另一台可以上网的设备,如台式机通过有线连接到互联网,你可以通过有线连接将网络共享给笔记本,再通过笔记本的无线网络共享给其他设备。

3. 操作系统:不同的操作系统有不同的设置方法,但现代的主流操作系统如Windows、macOS都支持将笔记本变成无线路由器。
系统设置
Windows系统
1. 打开命令提示符(管理员):
点击“开始”菜单,输入“cmd”,在搜索结果中右击“命令提示符”,选择“以管理员身份运行”。
2. 设置无线网络:
输入以下命令来创建一个无线网络热点(假设热点名称为`MyWiFi`,密码为`12345678`):
```shell
netsh wlan set hostednetwork mode=allow ssid=MyWiFi key=12345678
```
这条命令会启用笔记本的无线网络共享功能,并创建一个名为`MyWiFi`的无线网络,密码为`12345678`。
3. 启动热点:
输入以下命令启动刚才创建的无线网络热点:
```shell
netsh wlan start hostednetwork
```
4. 共享网络连接:
接下来,需要将笔记本的互联网连接共享给这个无线网络热点。
右击屏幕右下角的网络连接图标,选择“打开网络和共享中心”。
在“更改适配器设置”中,找到你的有线网络连接或无线网络连接(已连接到互联网的那个),右击选择“属性”。
在“共享”选项卡中,勾选“允许其他网络用户通过此计算机的Internet连接来连接”,并在“家庭网络连接”中选择刚才创建的无线网络适配器(一般名为“本地连接* X”或“无线网络连接* X”,其中X是一个数字)。
5. 验证连接:
现在,其他设备应该能够搜索到名为`MyWiFi`的无线网络,并输入密码`12345678`进行连接。
macOS系统
1. 打开系统偏好设置:
点击屏幕左上角的苹果图标,选择“系统偏好设置”。
2. 共享互联网连接:
在系统偏好设置窗口中,选择“共享”。
在“互联网共享”选项中,选择你的互联网来源(如以太网、Wi-Fi或雷雳网桥)。
勾选“Wi-Fi”选项,这会将你的互联网连接共享到Wi-Fi网络。
配置Wi-Fi网络的名称和密码。
3. 启动共享:
点击“启动”按钮,系统会提示你确认,点击“好”继续。
4. 验证连接:
其他设备应该能够搜索到你在“共享”中配置的Wi-Fi网络,并输入密码进行连接。
安全性
将笔记本变成无线路由器时,安全性是非常重要的考虑因素。以下是一些建议:
1. 使用强密码:
避免使用简单的密码,如“12345678”或“password”。使用包含大小写字母、数字和特殊字符的复杂密码。
2. 隐藏SSID:
通过隐藏SSID(网络名称),可以减少未经授权的访问尝试。
在Windows中,可以通过命令行工具设置SSID隐藏:`netsh wlan set hostednetwork ssid=MyWiFi key=12345678 hidden=yes`。
在macOS中,隐藏SSID的选项一般在“共享”界面的高级选项中设置。
3. 限制连接设备:
可以使用MAC地址过滤来限制哪些设备可以连接到你的无线网络。
在Windows中,这可以通过第三方软件实现,因为Windows自带的热点功能不直接支持MAC地址过滤。
在macOS中,你可以在“系统偏好设置” -> “网络” -> Wi-Fi -> 高级 -> TCP/IP中查看和管理连接的设备的MAC地址。
- 上一篇: QQ空间为什么打不开?
- 下一篇: 揭秘:快递站盈利的绝妙方法
-
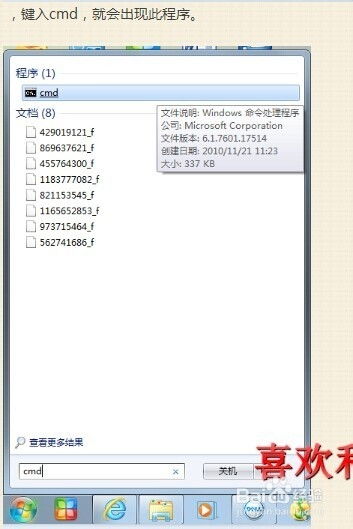 轻松变身!如何将笔记本设置为无线路由器资讯攻略11-07
轻松变身!如何将笔记本设置为无线路由器资讯攻略11-07 -
 轻松变身!用笔记本电脑打造个人WiFi热点路由器资讯攻略02-25
轻松变身!用笔记本电脑打造个人WiFi热点路由器资讯攻略02-25 -
 轻松将笔记本变身无线路由器!资讯攻略02-05
轻松将笔记本变身无线路由器!资讯攻略02-05 -
 轻松学会:将电脑变身无线路由器的方法资讯攻略12-03
轻松学会:将电脑变身无线路由器的方法资讯攻略12-03 -
 台式电脑变身免费WiFi路由器,轻松畅享无线网络资讯攻略12-12
台式电脑变身免费WiFi路由器,轻松畅享无线网络资讯攻略12-12 -
 轻松变身!如何将笔记本电脑打造成家庭WIFI路由器资讯攻略11-27
轻松变身!如何将笔记本电脑打造成家庭WIFI路由器资讯攻略11-27











