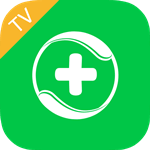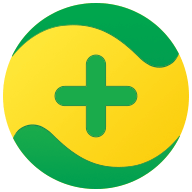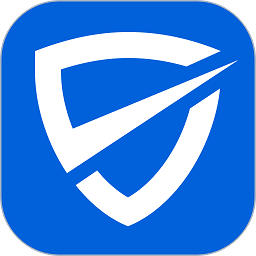用360卫士轻松解决蓝屏烦恼,一键修复不求人!
怎么使用360卫士修复蓝屏
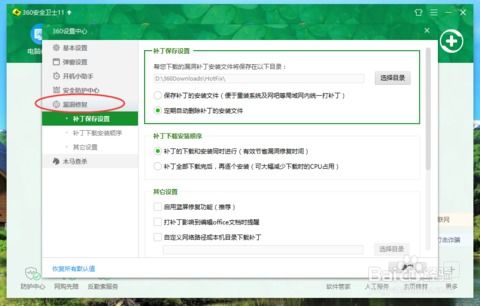
在日常生活中,电脑蓝屏现象对于许多用户来说并不陌生。蓝屏不仅会导致数据丢失,还会影响正常的工作和学习。幸运的是,360安全卫士提供了一套便捷的蓝屏修复功能,帮助用户快速解决这一问题。以下将详细介绍如何使用360安全卫士修复电脑蓝屏故障。

一、了解蓝屏原因
蓝屏通常是由于系统文件损坏、驱动程序冲突、恶意软件感染、硬件故障等多种原因引起的。360安全卫士通过其内置的蓝屏修复功能,能够自动检测和分析蓝屏原因,并提供相应的修复方案。

二、准备工作
在开始使用360安全卫士修复蓝屏之前,请确保已安装并更新至最新版本的360安全卫士。此外,备份重要数据以防万一也是一个好习惯。
三、使用360安全卫士进行蓝屏修复
1. 打开360安全卫士
首先,确保电脑已经安装了360安全卫士。双击桌面上的360安全卫士图标,启动软件。
2. 进入功能大全
在360安全卫士的主界面中,点击左侧的“功能大全”按钮。进入功能大全页面后,可以看到各种实用工具。
3. 找到蓝屏修复功能
在功能大全页面中,找到并点击“系统工具”分类。在该分类下,可以找到“蓝屏修复器”工具。点击“蓝屏修复器”进入该功能。
4. 启用蓝屏修复功能
如果你是第一次使用蓝屏修复功能,可能需要手动启用它。从360安全卫士的“设置中心”界面中,切换到“漏洞修复”选项卡,然后选择“其它设置”。在这里勾选“启用蓝屏修复功能(推荐)”项,并点击“确定”完成设置。
5. 运行蓝屏修复
在蓝屏修复器页面中,点击“立即修复”按钮。360安全卫士将自动开始读取和分析电脑上的蓝屏信息。此过程可能需要一些时间,请耐心等待。
6. 查看分析结果与修复
分析完成后,360安全卫士会显示蓝屏的原因分析结果。用户可以根据显示的故障信息进行相应的处理。如果360安全卫士检测到可修复的蓝屏问题,点击“修复”按钮,系统将自动尝试修复这些问题。
四、其他蓝屏解决方案
有时,蓝屏问题可能无法通过360安全卫士一次修复完成。这时,可以尝试以下几种方法来进一步解决蓝屏问题:
1. 重启电脑并选择“最后一次正确的配置”
在重启电脑时,按下键盘上的F8键,进入Windows高级启动选项菜单。选择“最后一次正确的配置”选项,以尝试使用系统最近一次成功启动的配置来启动电脑。这种方法有助于解决由于系统配置错误或驱动程序更新不当导致的蓝屏问题。
2. 检查硬件连接
硬件连接不良也可能导致蓝屏故障。检查所有内部设备(如键盘、鼠标、打印机等)是否正确连接到电脑上。
3. 更新驱动程序
过期的驱动程序或损坏的驱动程序可能导致蓝屏。打开设备管理器,找到需要更新的驱动程序,右键点击并选择“更新驱动程序”。如果有可用的更新,安装它们并重启电脑。
4. 使用系统文件检查工具
系统文件检查工具(SFC)可以扫描和修复损坏的系统文件。打开命令提示符(以管理员身份运行),输入命令`sfc /scannow`并按回车键执行。等待扫描完成后,重启电脑。
5. 清理内存和硬盘空间
过多的临时文件和无用的程序可能会导致蓝屏。使用系统自带的磁盘清理工具清理硬盘空间,并运行内存优化工具来释放内存。
6. 卸载冲突软件
某些软件可能与系统或其他软件发生冲突,导致蓝屏。卸载最近安装的软件,特别是与系统相关的软件,以查看是否有改善。
7. 进行病毒扫描
恶意软件和病毒也可能导致蓝屏。运行杀毒软件进行全面扫描,并删除任何检测到的威胁。
8. 进入安全模式
如果以上步骤都无法解决问题,可以尝试进入安全模式。在安全模式下,系统只加载最基本的驱动程序和服务,以便更容易识别和解决问题。
9. 重装系统
如果所有方法都无效,最后的办法是重装系统。这将清除所有数据,请确保提前备份重要文件。
五、预防蓝屏的措施
为了避免蓝屏问题的再次发生,可以采取以下预防措施:
定期更新操作系统和驱动程序:保持系统和驱动程序的最新状态,可以减少因兼容性问题导致的蓝屏。
保持电脑清洁和通风良好:防止灰尘积累,确保电脑散热正常。
避免过度超频:过度超频可能导致系统不稳定,增加蓝屏的风险。
谨慎安装软件:只从可靠的来源安装软件,避免安装不明来源的程序。
定期备份重要文件:定期备份重要数据,以防数据
-
 电脑蓝屏怎么解决?用360安全卫士进行修复的方法资讯攻略11-26
电脑蓝屏怎么解决?用360安全卫士进行修复的方法资讯攻略11-26 -
 轻松解决网络问题:一键使用网络重置命令或360安全卫士修复LSP资讯攻略12-07
轻松解决网络问题:一键使用网络重置命令或360安全卫士修复LSP资讯攻略12-07 -
 一键解决上网异常,360安全卫士高效修复资讯攻略11-28
一键解决上网异常,360安全卫士高效修复资讯攻略11-28 -
 如何解决“360安全卫士修复QQ无法安装”的问题资讯攻略11-17
如何解决“360安全卫士修复QQ无法安装”的问题资讯攻略11-17 -
 360安全卫士:一键修复系统漏洞与NSA安全缺陷资讯攻略11-03
360安全卫士:一键修复系统漏洞与NSA安全缺陷资讯攻略11-03 -
 一键告别360垃圾清理弹窗,轻松享受无扰体验资讯攻略11-05
一键告别360垃圾清理弹窗,轻松享受无扰体验资讯攻略11-05