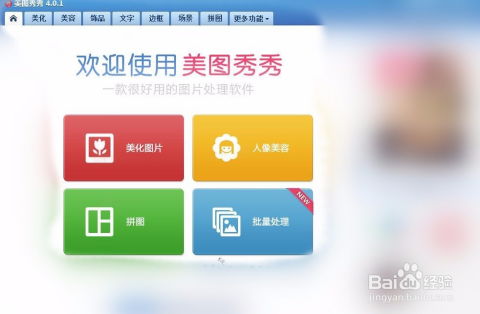如何在美图秀秀中轻松设置光束轮动闪烁特效
美图秀秀软件中怎样设置光束轮动闪烁的效果

在数字化时代,图像编辑和处理已经成为许多人日常生活中的一部分。美图秀秀作为一款功能强大且易于操作的图像编辑软件,广受用户欢迎。通过美图秀秀,用户可以轻松地为图片添加各种特效和动画效果,其中光束轮动闪烁效果是一种非常受欢迎和炫酷的动态效果。本文将详细介绍如何在美图秀秀软件中设置光束轮动闪烁的效果,帮助用户全面掌握这一技能。
准备工作
在开始操作之前,用户需要确保已安装美图秀秀软件,并准备好要进行处理的图片。这些图片可以是任何你喜欢的图片,但为了获得最佳效果,建议选择背景较为简洁的图片。
打开美图秀秀软件
首先,双击打开美图秀秀软件界面。在菜单栏右侧找到“打开”命令,并点击。系统会弹出一个“打开一张图片”的窗口,用户需要从本地电脑的图片文件夹中选择一张图片,然后点击“打开”按钮。这张图片将成为我们添加光束轮动闪烁效果的基础图片。
导入冰冻图片(可选)
虽然这一步是可选的,但如果你希望光束轮动闪烁效果与某种特定的背景或元素相结合,可以导入一张冰冻图片或其他你喜欢的图片。在美图秀秀软件中,通过同样的方式打开另一张图片。然后,在菜单栏中找到“更多功能”选项卡并点击。
进入闪图编辑界面
在“更多功能”选项卡界面中,用户需要找到并点击“闪图”按钮。这一操作将打开闪图编辑界面。在这里,用户可以开始添加和编辑动态效果。
打开特效功能界面
在闪图编辑界面中,用户会看到右侧的特效功能界面。这个界面提供了多种动态效果的模板和工具。点击特效功能界面下方的翻页小图标,用户可以在不同的模板之间进行切换。
找到光束轮动闪烁模板
用户需要连续点击翻页小图标,直到找到第六页。在这一页上,用户会看到“光束轮动闪烁”模板。点击这个模板,即可进入光束轮动闪烁效果的编辑界面。
调整闪图大小和保存
在光束轮动闪烁模板工作界面中,用户可以通过点击底部的“修改闪图大小”按钮来调整图片的尺寸。在弹出的对话框中,将宽度设置为700像素,高度会自动按比例调整。完成设置后,点击“应用”按钮。最后,点击“保存”按钮,将编辑好的闪图图片保存在电脑上。
制作自定义闪图(另一种方法)
除了使用预设的光束轮动闪烁模板外,用户还可以通过自定义闪图的方式来制作类似的效果。以下是具体步骤:
1. 打开动态图片功能:在美图秀秀软件的首页,点击“动态图片”功能。
2. 添加图片:进入动态图片编辑界面后,先添加一张图片。点击“添加多张图片”按钮,导入第二张图片(可以是同一张图片,也可以是不同的图片,取决于你想要的效果)。
3. 调整顺序和速度:通过拖动图片,用户可以调整图片的先后顺序。此外,还可以调节动态图的速度,以获得最佳效果。
4. 保存闪图:完成编辑后,点击“保存”按钮,将动态图片保存在本地。
调整和美化图片(可选)
为了使光束轮动闪烁效果更加突出和美观,用户还可以对图片进行进一步的调整和美化。以下是几个建议:
1. 磨皮和祛痘:在“美容”菜单下,选择“磨皮祛痘”功能,并使用超级磨皮工具。之后,用橡皮擦擦去五官和头发,使皮肤保持光滑质感的同时保留细节。
2. 局部变色笔:在“美化”菜单下,选择“局部变色笔”功能,使用不同的颜色涂抹背景的不同区域。这样可以增加图片的色彩丰富度,并使其更加吸引人。
3. 添加装饰素材:在“饰品”菜单下,选择“非主流印”分类,添加一些装饰素材。通过调节素材的大小、透明度和角度,可以使图片更具艺术感。
4. 特效叠加:在“美化”菜单下,选择“热门”分类中的黑白色特效、经典lomo特效和经典影楼特效等,并将它们的透明度调整至合适的水平。这样可以为图片添加多种特效,使其更加多样化。
总结
通过以上步骤,用户可以轻松地在美图秀秀软件中设置光束轮动闪烁的效果。无论是使用预设模板还是自定义闪图,都可以获得令人满意的动态效果。此外,通过进一步的调整和美化,用户可以使图片更加出色和吸引人。
美图秀秀作为一款功能丰富的图像编辑软件,不仅提供了各种便捷的编辑工具,还为用户带来了丰富的特效和动态效果。通过设置光束轮动闪烁效果,用户可以为自己的图片增添一份独特的魅力和吸引力。希望本文能够帮助用户全面掌握这一技能,并在日常生活中灵活运用。无论是制作个人照片还是进行专业设计,美图秀秀都是一个不可或缺的好帮手。
-
 创意爆棚!在美图秀秀中打造五角星点缀与空白格九宫格图片特效资讯攻略11-18
创意爆棚!在美图秀秀中打造五角星点缀与空白格九宫格图片特效资讯攻略11-18 -
 如何在美图秀秀中制作空心字体资讯攻略02-06
如何在美图秀秀中制作空心字体资讯攻略02-06 -
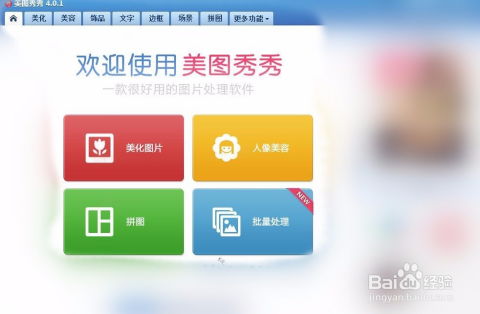 如何在美图秀秀中为图片添加文字资讯攻略11-27
如何在美图秀秀中为图片添加文字资讯攻略11-27 -
 美图秀秀身份认证全攻略,轻松搞定!资讯攻略11-20
美图秀秀身份认证全攻略,轻松搞定!资讯攻略11-20 -
 一键尝鲜!美图秀秀教你轻松变换时尚发型资讯攻略11-18
一键尝鲜!美图秀秀教你轻松变换时尚发型资讯攻略11-18 -
 美图秀秀怎样下载素材?资讯攻略11-11
美图秀秀怎样下载素材?资讯攻略11-11