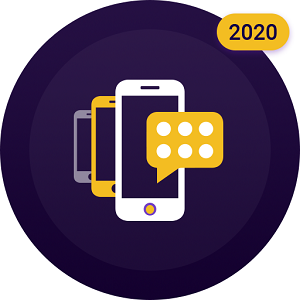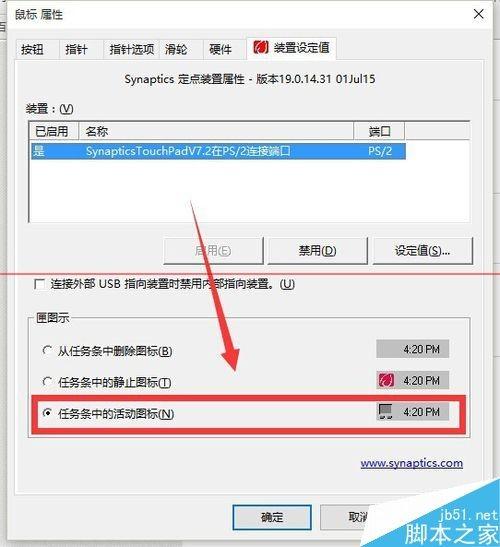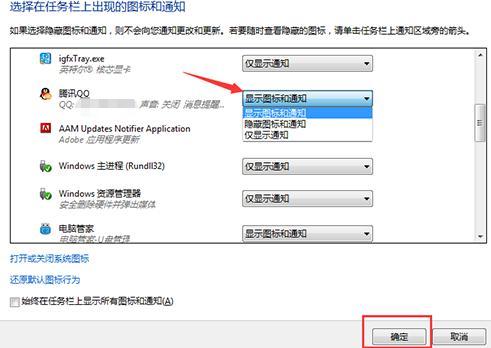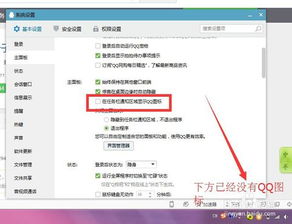如何在电脑上隐藏任务栏图标?
在现代操作系统中,任务栏图标为我们提供了快速访问常用应用和功能的便捷途径。然而,有时过多的图标会让任务栏显得杂乱无章,不仅影响美观,还可能分散我们的注意力。为此,本文将详细介绍如何隐藏任务栏图标,帮助读者打造一个简洁高效的任务栏。
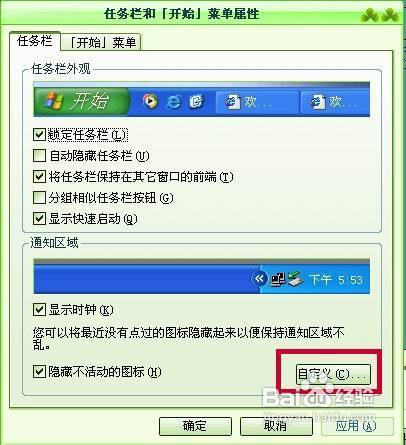
方法一:直接隐藏特定图标
1. 鼠标右击任务栏:
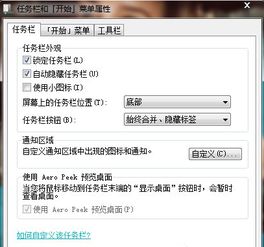
首先,将鼠标移动到任务栏的空白区域,右击以弹出右键菜单。
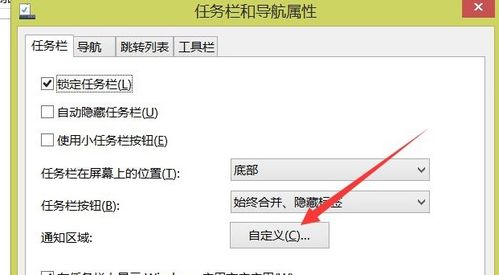
2. 进入属性设置:
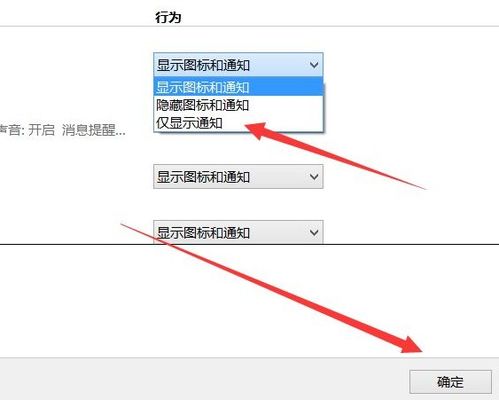
在弹出的右键菜单中,选择“属性”或“任务栏设置”选项。根据具体的操作系统版本,弹出的界面可能会有所不同。
3. 自定义通知区域:
在任务栏属性设置中,找到“通知区域”并点击“自定义”按钮。这会进入一个新的页面,列出所有在任务栏上显示图标的程序。
4. 选择隐藏图标:
在新页面中,找到你想要隐藏的图标,并在其右侧的下拉菜单中选择“隐藏图标和通知”或类似的选项。选择完毕后,点击“确定”按钮,所选图标便会从任务栏中消失。
方法二:使用组策略隐藏所有图标
如果你希望一次性隐藏所有任务栏图标,可以通过操作系统的组策略编辑器来实现。需要注意的是,此方法通常适用于Windows Professional或更高版本的操作系统。
1. 打开运行窗口:
按下“Win + R”键,打开运行窗口。
2. 输入组策略命令:
在运行窗口中输入“gpedit.msc”,然后按下回车键,以打开本地组策略编辑器。
3. 定位任务栏设置:
在组策略编辑器中,依次展开“用户配置”、“开始菜单和任务栏”,然后在右侧窗口中找到“隐藏通知区域”或类似的选项。
4. 启用策略:
双击“隐藏通知区域”选项,选择“已启用”,然后点击“确定”按钮。这会立即隐藏任务栏上的所有图标。
方法三:通过系统设置管理任务栏图标
1. 打开系统设置:
点击屏幕左下角的Windows徽标,选择“设置”图标,进入系统设置页面。
2. 进入个性化设置:
在系统设置页面中,找到并点击“个性化”选项。个性化设置页面涵盖了所有关于Windows外观和感觉的设置。
3. 深入任务栏设置:
在个性化设置页面中,继续点击左侧的“任务栏”选项,进入任务栏的详细设置页面。
4. 管理任务栏角溢出:
在任务栏设置页面中,向下滚动至“任务栏角溢出”部分。这里列出了所有可能出现在任务栏右下角的图标。
5. 关闭不需要的图标:
你可以通过点击每个图标旁边的开关按钮,来控制它们是否显示在任务栏上。将不需要的图标关闭,它们就会从任务栏中消失,但依旧可以在通知区域查看它们的通知和状态。
方法四:取消固定图标
如果任务栏图标是可以拖动的(比如浏览器、文件资源管理器等应用的图标),你可以通过取消固定它们来隐藏它们。
1. 定位目标图标:
找到你想要隐藏的任务栏图标,确保它当前没有被打开或处于激活状态。
2. 取消固定图标:
右键点击该图标,在弹出的菜单中寻找并点击“从任务栏取消固定”的选项。完成这一步后,该图标就会从任务栏中移除。
方法五:利用第三方软件
如果你觉得手动设置有些麻烦,不妨试试使用第三方软件来帮助你隐藏任务栏图标。
1. 选择可靠的软件:
在网络上搜索并下载一些专业的任务栏管理软件,比如小智护眼宝等。这些软件通常具有一键隐藏图标的功能。
2. 安装并运行软件:
下载并安装所选择的软件,然后运行它。在软件的主界面中,找到并点击一键隐藏任务栏图标的选项。
3. 定制设置:
部分软件还支持更细致的定制设置,比如可以指定隐藏哪些图标、设置快捷键等。根据你的需求进行设置,以获得最佳的使用体验。
注意事项
1. 兼容性和稳定性:
在隐藏某些系统或重要应用的图标时,请确保这些操作不会影响到你的日常使用或系统稳定性。某些图标的隐藏可能会导致一些功能无法正常使用。
2. 定期清理:
建议定期检查和清理任务栏图标,保持桌面的整洁和高效。对于不再需要的程序,及时卸载它们并从任务栏中移除其图标。
3. 备份和恢复:
在进行大规模设置更改之前,建议备份当前的系统设置。这样,如果设置不当导致问题,可以迅速恢复到原来的状态。
4. 权限问题:
某些设置可能需要管理员权限才能更改。如果系统提示权限不足,请尝试以管理员身份运行设置程序或命令行工具
- 上一篇: 如何通过支付宝捐赠旧衣服?
- 下一篇: 夕阳红专列之旅:老年人出行的必备注意事项
-
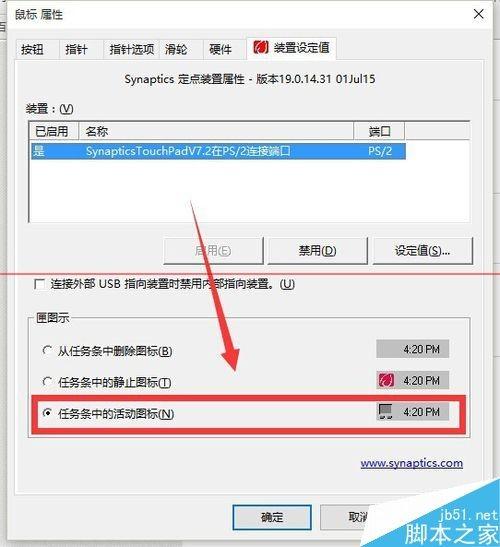 如何隐藏或删除任务栏上的多余图标资讯攻略11-03
如何隐藏或删除任务栏上的多余图标资讯攻略11-03 -
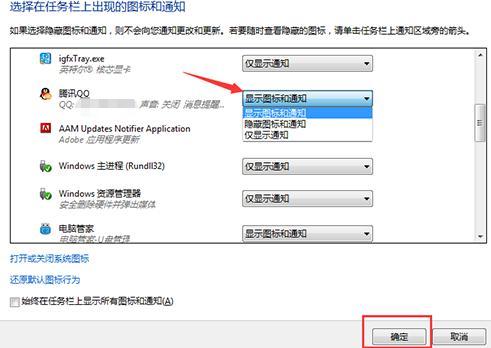 电脑任务栏QQ图标快速隐藏方法资讯攻略11-29
电脑任务栏QQ图标快速隐藏方法资讯攻略11-29 -
 如何在电脑上隐藏QQ图标?资讯攻略11-15
如何在电脑上隐藏QQ图标?资讯攻略11-15 -
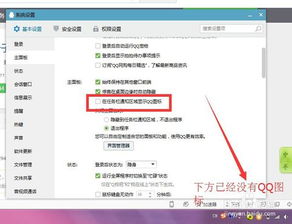 轻松学会:巧妙隐藏任务栏QQ图标的小技巧资讯攻略11-23
轻松学会:巧妙隐藏任务栏QQ图标的小技巧资讯攻略11-23 -
 如何恢复消失的电脑声音图标资讯攻略11-28
如何恢复消失的电脑声音图标资讯攻略11-28 -
 轻松找回!电脑右下角消失的小喇叭和声音控制器资讯攻略12-02
轻松找回!电脑右下角消失的小喇叭和声音控制器资讯攻略12-02