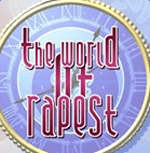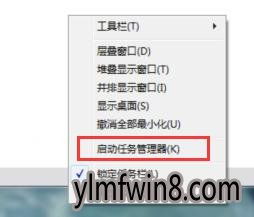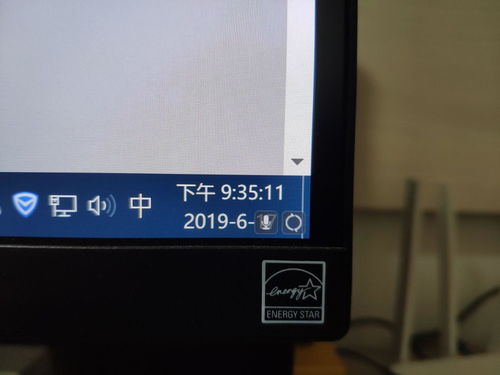U盘无法停止“通用卷”?这些方法或许能帮到你!
当我们在使用U盘进行数据拷贝或传输后,有时会遇到无法安全弹出U盘的情况,系统会提示“无法停止通用卷”,这往往是因为U盘中的数据仍被某些程序占用。如果此时强行拔出U盘,可能会导致数据损坏或U盘本身的损坏。为了避免这种情况,下面将介绍几种有效的解决方法,帮助您顺利安全地弹出U盘。

方法一:清空剪切板
我们日常使用U盘时,通常会用到复制和粘贴命令来传输文件。当您复制U盘上的文件时,这些文件会暂存在系统的剪切板中,处于待用状态。因此,如果此时尝试弹出U盘,系统就会提示无法停止通用卷。解决这个问题的最简单方法就是清空剪切板。
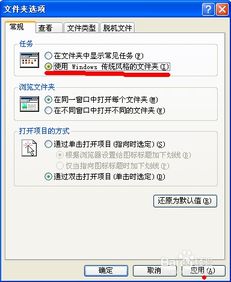
步骤:

1. 按下键盘上的Ctrl+C复制一个硬盘上的任意文件(无需粘贴)。
2. 这样做可以释放剪切板中原本来自U盘的文件,之后您就可以正常弹出U盘了。
另外,您也可以通过专门的剪贴板查看器来清空剪切板:
1. 按下Win+R键打开运行对话框,输入“Clipbrd”并回车。
2. 在剪贴板查看器中,点击“×”清空剪切板。
方法二:结束相关进程
有时U盘中的数据会被某些后台进程占用,导致无法安全弹出。这时可以通过任务管理器结束这些进程。
步骤:
1. 按下Ctrl+Alt+Delete组合键打开任务管理器。
2. 单击“进程”标签,查找并选择占用U盘的进程,例如“rundll32.exe”或“explorer.exe”。
3. 点击“结束进程”按钮,会弹出警告对话框,确认关闭该进程。
4. 如果有多个相同进程,需要全部关闭。
5. 关闭占用U盘的进程后,即可安全弹出U盘。
注意:
结束“explorer.exe”进程后,桌面会消失,此时需要在任务管理器中点击“文件”→“新建任务”→输入“explorer.exe”并确定,桌面就会恢复正常。
方法三:注销或重启计算机
如果以上方法都不能解决问题,您可以尝试注销或重启计算机。这样可以终止所有正在运行的进程,包括那些可能正在使用U盘的隐藏进程。
步骤:
1. 点击开始菜单,选择“注销”或“重启”。
2. 等待计算机注销或重启完成后,再次连接U盘,并尝试安全弹出。
方法四:磁盘管理中将其脱机
如果上述方法都不奏效,您还可以通过磁盘管理功能将U盘脱机,然后安全拔出。
步骤:
1. 右键点击“我的电脑”,选择“管理”。
2. 在左侧菜单中选择“磁盘管理”。
3. 在右侧列表中找到您的U盘(通常是磁盘1或磁盘2),右键点击它。
4. 选择“脱机”,然后您就可以安全地拔出U盘了。
注意:
使用此方法后,下次再次使用U盘时,需要在磁盘管理中将其重新联机。
方法五:使用第三方软件
除了系统自带的功能外,还可以使用一些第三方软件来安全弹出U盘。这些软件通常提供更为便捷和直观的操作界面。
步骤:
1. 下载并安装360卫士、电脑管家或火绒安全等第三方软件。
2. 在这些软件中找到U盘管理功能,通常会提供一个“安全弹出”或“弹出U盘”的选项。
3. 点击该选项,软件会帮助您安全地弹出U盘。
方法六:关闭系统预览功能
有时,系统预览功能也会占用U盘资源,导致无法安全弹出。此时,您可以关闭系统预览功能来避免这个问题。
步骤:
1. 双击“我的电脑”,选择上方的“工具”菜单,然后选择“文件夹选项”。
2. 在“常规”选项卡中,找到“任务”部分,选择“使用Windows传统风格的文件夹”。
3. 点击“确定”按钮保存设置。
方法七:检查USB设备是否被占用
如果以上方法都不能解决问题,您可以检查是否有程序在后台占用USB设备。有时,即使关闭了程序,它们仍可能在后台运行并占用U盘资源。
步骤:
1. 按下Ctrl+Alt+Delete组合键打开任务管理器。
2. 在“进程”或“详细信息”标签中查找占用USB设备的进程。
3. 如果有,尝试结束这些进程。
4. 如果没有找到,可以使用USB设备管理工具来查看被占用的程序,并解除占用。
方法八:暴力法(不推荐)
如果U盘具有电源开关(例如MP3、MP4等设备),在紧急情况下,可以尝试直接关闭电源开关来弹出U盘
- 上一篇: 轻松解决QQ空间无法打开的烦恼
- 下一篇: 揭秘:男生与女生那些不可思议的差异
-
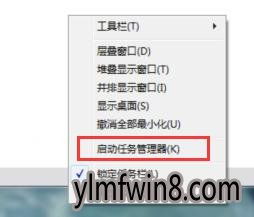 解决“无法停止通用卷设备”的棘手难题资讯攻略12-03
解决“无法停止通用卷设备”的棘手难题资讯攻略12-03 -
 如何解决退出时“无法停止‘通用卷’设备”的问题?资讯攻略12-05
如何解决退出时“无法停止‘通用卷’设备”的问题?资讯攻略12-05 -
 无法停止'通用卷'设备提示资讯攻略11-02
无法停止'通用卷'设备提示资讯攻略11-02 -
 无法卸载的‘通用卷’设备:解决‘现在无法停止’的困扰资讯攻略11-17
无法卸载的‘通用卷’设备:解决‘现在无法停止’的困扰资讯攻略11-17 -
 中学生厌学?这些方法或许能帮到你!资讯攻略11-04
中学生厌学?这些方法或许能帮到你!资讯攻略11-04 -
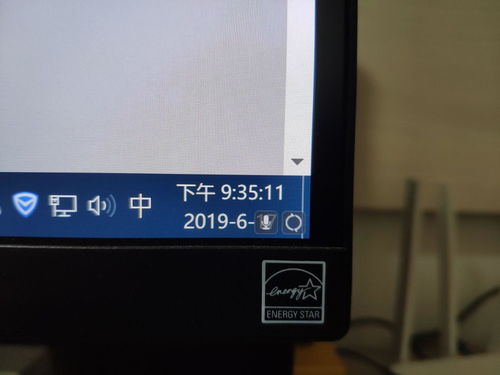 电脑桌面图标蓝底怎么去掉?这些方法或许能帮到你!资讯攻略11-07
电脑桌面图标蓝底怎么去掉?这些方法或许能帮到你!资讯攻略11-07