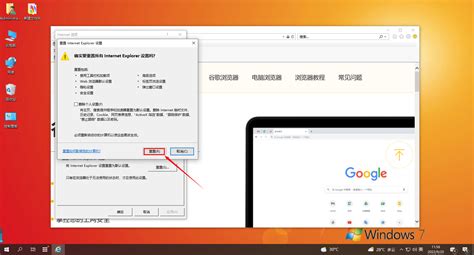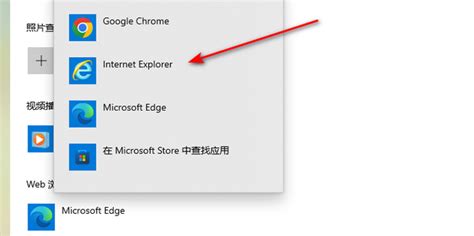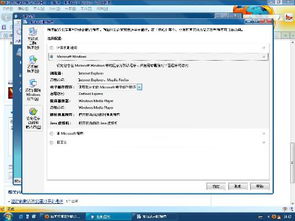如何将IE设置为默认浏览器?
在现代的浏览器市场中,尽管有许多新兴且功能强大的浏览器可供选择,但Internet Explorer(简称IE)依然在某些场合下扮演着重要角色。有时候,我们可能需要将IE设置为默认浏览器,以满足特定的需求或解决某些兼容性问题。以下是一份全面的指南,帮助你了解如何恢复IE为默认浏览器。

恢复IE为默认浏览器的详细步骤
一、Windows 10及以后版本的操作步骤
对于使用Windows 10或更新版本的用户,IE浏览器可能已经不再是默认浏览器,但它仍然可以作为可选功能存在。以下是详细步骤:
1. 检查IE浏览器的安装情况:
如果你发现IE浏览器不见了,首先需要确认它是否已经安装。可以通过“控制面板”中的“程序和功能”进行检查。在打开的窗口中,选择“启用或关闭Windows功能”,然后查找并勾选“Internet Explorer”选项。点击“确定”后,系统将开始安装IE。安装完成后,重启计算机。
2. 设置IE为默认浏览器:
打开IE浏览器,点击工具栏上的“设置”图标(通常是一个齿轮状图标),选择“Internet选项”。在弹出的窗口中,切换到“程序”选项卡。在这里,你会看到一个名为“将Internet Explorer设置为默认浏览器”的选项。点击它,然后确认更改。
3. 验证默认浏览器设置:
你可以通过访问其他程序的链接(如Word文档中的超链接)来验证IE是否已成功设置为默认浏览器。如果点击链接后,系统默认使用IE打开,那么说明设置成功。
二、Windows 7及更早版本的操作步骤
对于使用Windows 7或更早版本的用户,设置IE为默认浏览器的步骤可能略有不同:
1. 打开IE浏览器:
启动IE浏览器,确保它是最新版本(如果不是,可以从微软官方网站下载最新版本进行安装)。
2. 进入Internet选项:
在IE浏览器的工具栏上,点击“工具”菜单,然后选择“Internet选项”。
3. 设置默认浏览器:
在Internet选项窗口中,切换到“程序”选项卡。在这里,你会看到一个名为“默认的Web浏览器”的部分。点击“将Internet Explorer设置为默认浏览器”按钮,然后确认更改。
4. 验证设置:
同样,你可以通过访问其他程序的链接来验证设置是否成功。
三、通过重置IE浏览器到默认状态
如果IE浏览器出现了一些问题,如设置被更改或性能下降,你可以考虑通过重置来恢复到默认状态。这不会删除你的书签或密码,但会清除浏览器缓存、重置安全设置和删除插件等。以下是重置IE浏览器的步骤:
1. 打开Internet选项:
在IE浏览器中,点击工具栏上的“工具”菜单,然后选择“Internet选项”。
2. 进入高级选项卡:
在Internet选项窗口中,切换到“高级”选项卡。
3. 重置IE设置:
在高级选项卡中,你会看到一个名为“重置Internet Explorer设置”的部分。点击“重置”按钮。系统可能会询问你是否确定要重置,并询问是否保留历史记录等信息。确认你的选择后,点击“重置”按钮。
4. 等待重置完成:
IE浏览器将开始重置过程。这可能需要一些时间,所以请耐心等待。重置完成后,关闭所有IE窗口并重新启动浏览器。
5. 验证重置结果:
重新启动IE后,检查是否所有设置都已恢复到默认状态。
四、使用系统还原功能
如果IE浏览器是在最近的系统更改后丢失的,你可以考虑使用系统还原功能将系统恢复到之前的状态。这不仅可以恢复IE浏览器,还可以恢复当时的所有系统设置。
1. 打开系统还原:
在“控制面板”中,选择“系统和安全”,然后选择“系统”。在系统窗口中,点击左侧的“系统保护”链接。在系统保护窗口中,点击“系统还原”按钮。
2. 选择一个还原点:
系统将显示一个还原点列表。选择一个包含IE浏览器的还原点(通常是一个日期较早的还原点)。点击“下一步”继续。
3. 确认还原:
系统会提示你确认还原操作。确保你选择了正确的还原点,并确认你的选择。点击“完成”开始还原过程。
4. 等待还原完成:
系统还原可能需要一些时间来完成。在等待过程中,请不要关闭计算机或断开电源。
5. 重新启动计算机:
还原完成后,系统将提示你重新启动计算机。按照提示操作,然后检查IE浏览器是否已恢复。
五、手动安装IE浏览器
对于某些特殊情况(如IE浏览器完全丢失且无法通过上述方法恢复),你可能需要手动安装IE浏览器。这通常适用于Windows 7或更早版本的用户。
1. 下载IE安装包:
- 上一篇: 优酷土豆高清影视官网
- 下一篇: 手机垃圾太多该怎么处理?
-
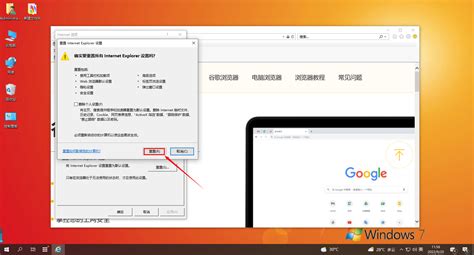 如何将IE浏览器设置为默认浏览器资讯攻略11-09
如何将IE浏览器设置为默认浏览器资讯攻略11-09 -
 如何将IE设置为默认浏览器资讯攻略11-07
如何将IE设置为默认浏览器资讯攻略11-07 -
 如何将IE浏览器设置为Win10的默认浏览器资讯攻略11-24
如何将IE浏览器设置为Win10的默认浏览器资讯攻略11-24 -
 轻松学会:如何将IE设置为默认浏览器资讯攻略12-13
轻松学会:如何将IE设置为默认浏览器资讯攻略12-13 -
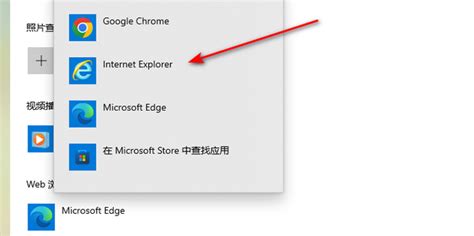 掌握技巧:轻松将IE浏览器设置为默认浏览器资讯攻略11-09
掌握技巧:轻松将IE浏览器设置为默认浏览器资讯攻略11-09 -
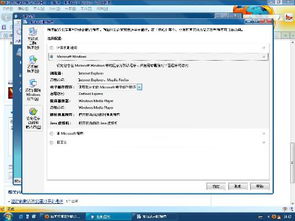 如何将IE浏览器重新设置为默认浏览器?简单几步轻松搞定!资讯攻略11-22
如何将IE浏览器重新设置为默认浏览器?简单几步轻松搞定!资讯攻略11-22