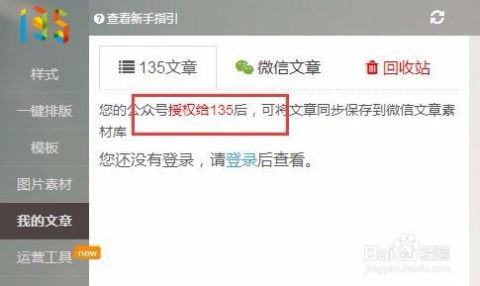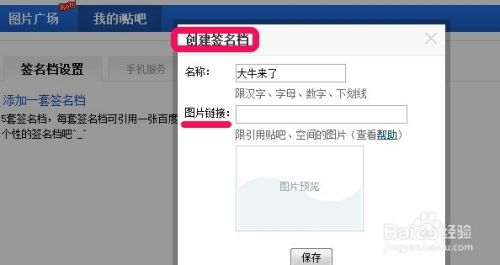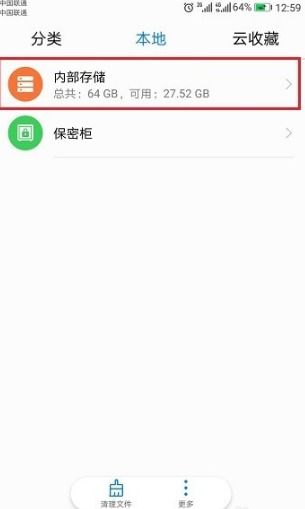微信编辑器i排版:如何使用‘我的签名’功能
微信编辑器i排版“我的签名”功能使用指南
作为微信公众号运营者,我们深知每次编辑文章时的繁琐和重复劳动。特别是添加引导关注和号召分享的固定内容,更是费时费力。不过,好消息是,i排版微信编辑器提供了“我的签名”功能,让我们可以一键添加文章前后的固定内容,大大节省了时间,提高了工作效率。下面,我将详细介绍如何使用这一功能,让你的文章排版更加快捷高效。

一、了解“我的签名”功能
“我的签名”功能其实是i排版编辑器提供的一个便捷工具,它允许我们在文章的前后添加固定的引导关注和号召分享的内容。这部分内容可以包括文字、图片、小样式等,非常灵活多样。每次编辑文章时,只需一键点击,就能将设置好的签名内容添加到文章的首尾,非常方便。

二、注册并登录i排版
首先,我们需要注册并登录i排版微信编辑器。在浏览器中输入i排版的网址,进入官网后,点击右上角的“注册/登录”按钮,进行账号注册或登录。登录成功后,我们就可以开始使用“我的签名”功能了。

三、设置“我的签名”内容
1. 进入个人中心

登录成功后,点击页面上方的用户名,进入个人中心。在个人中心页面中,我们可以看到“签名”选项,点击进入。
2. 设置页头内容
在打开的签名设置页面中,我们先设置页头部分的内容。页头内容一般是引导读者关注公众号的文字或图片。i排版提供了一些默认的引导关注小样式,你也可以自定义样式。如果你已经有设计好的图片或文字,可以直接复制粘贴到“页头内容”文本框中。
3. 设置页尾内容
设置好页头内容后,我们需要清除编辑框中的页头内容,然后设置页尾部分的内容。页尾内容一般是号召分享或阅读原文的文字、图片或二维码。同样地,你可以自定义样式或选择i排版提供的默认样式。设置好后,复制粘贴到“页尾内容”文本框中。
4. 保存签名
设置好页头和页尾内容后,点击页面下方的“保存”按钮,保存签名内容。你可以为签名设置一个名称,方便以后管理和使用。
四、在文章中使用“我的签名”
1. 添加签名
设置好签名后,我们就可以在编辑文章时使用它了。回到i排版首页的编辑框中,点击编辑框下方的“我的签名”选项。这时,你会看到刚才设置好的签名名称。点击想要使用的签名名称,签名内容就会自动添加到文章的首尾。
2. 选择签名位置
在添加签名时,你还可以选择签名的位置。系统默认的是添加到文章的首尾,但你也可以根据需要选择只添加到文章顶部或只添加到文章底部。
3. 保存并预览
添加好签名后,别忘了保存文章并预览一下效果。确保签名内容正确无误,并且符合你的排版要求。
五、管理和编辑签名
1. 删除签名
如果你不再需要使用某个签名,可以在个人中心“签名”选项中找到它,然后点击“删除”按钮将其删除。
2. 编辑签名
如果你需要修改某个签名的内容,可以在个人中心“签名”选项中找到它,然后点击“编辑”按钮进入编辑页面。在这里,你可以修改页头和页尾的内容,然后保存修改。
3. 新建签名
如果你需要添加新的签名,可以在个人中心“签名”选项中点击“新建签名”按钮。然后按照上述步骤设置新的页头和页尾内容,并保存签名。
六、注意事项和常见问题
1. 刷新页面
每次设置完签名后,记得刷新一下页面,确保签名内容已经正确加载。
2. 签名数量限制
i排版会员可以使用“我的签名”功能,但普通会员和月费、季费会员仅能设置3个签名,高级会员(V3)最多则可设置10个签名。如果你需要设置更多的签名,可以考虑升级会员等级。
3. 切换签名
在选择使用签名时,如果当前显示的是你之前设置的内容名称,而你想要更换为其他签名内容,记得先切换到“我的签名”一项,然后再点击想要更换的签名名称。
4. 样式选择
在设置页头和页尾内容时,你可以选择i排版提供的默认样式,也可以自定义样式。如果你有其他好的样式,可以直接复制粘贴过来使用。
5. 兼容性问题
“我的签名”功能目前只适用于i排版微信编辑器,如果你使用的是其他编辑器,可能无法正常使用该功能。
七、总结
通过上文的介绍,相信你已经掌握了i排版微信编辑器“我的签名”功能的使用方法。这一功能不仅可以帮助我们快速添加文章前后的固定内容,提高工作效率,还可以让我们的文章排版更加规范
- 上一篇: 支付宝怎样邀请亲友以获得全家福?
- 下一篇: 《神雕侠侣》新手必备:快速升级与高效赚钱全攻略
-
 微信图文编辑神器:96微信编辑器,助你高效创作!资讯攻略11-23
微信图文编辑神器:96微信编辑器,助你高效创作!资讯攻略11-23 -
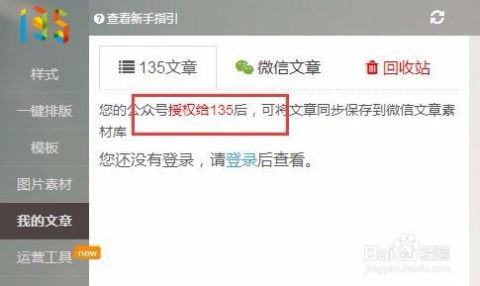 将135编辑器文章发布至微信公众号的步骤资讯攻略11-27
将135编辑器文章发布至微信公众号的步骤资讯攻略11-27 -
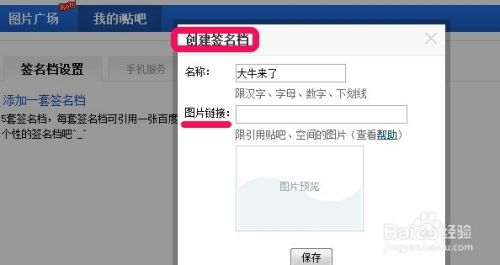 解锁百度贴吧个性签名档:轻松添加步骤揭秘资讯攻略11-08
解锁百度贴吧个性签名档:轻松添加步骤揭秘资讯攻略11-08 -
 解锁Word艺术字排版秘籍:轻松编辑与精细间距调整技巧资讯攻略11-17
解锁Word艺术字排版秘籍:轻松编辑与精细间距调整技巧资讯攻略11-17 -
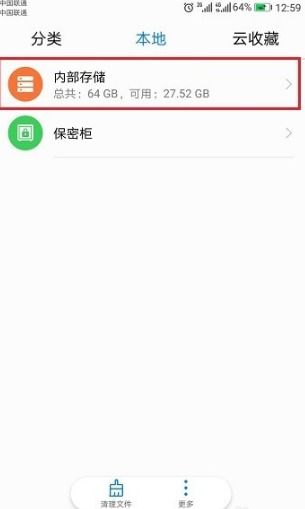 微信里,如何快速找到我的私密收藏夹?资讯攻略11-20
微信里,如何快速找到我的私密收藏夹?资讯攻略11-20 -
 淘宝APP如何轻松打造个性化签名资讯攻略11-28
淘宝APP如何轻松打造个性化签名资讯攻略11-28