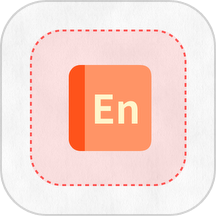XP系统备份指南:详解GHOST操作步骤

在数字化时代,电脑已经成为我们生活和工作中不可或缺的重要工具。然而,系统崩溃、病毒感染、数据丢失等问题时有发生,给我们的工作和生活带来诸多不便。为了保护我们的系统和数据安全,定期备份系统显得尤为重要。今天,我们就来详细揭秘如何利用GHOST这一强大的工具,轻松高效地备份XP系统,让你的电脑时刻处于最佳状态。

一、初识GHOST:备份神器来袭
提到系统备份,就不得不提GHOST这款软件。GHOST,全称为General Hardware-Oriented System Transfer,是一款由Symantec公司开发的硬盘备份还原工具。它能够将整个硬盘或分区的内容快速备份到一个镜像文件中,并在需要时快速还原,是系统备份和恢复领域的佼佼者。尤其对于XP系统用户来说,GHOST更是备份系统的首选工具。
二、准备工作:兵马未动,粮草先行
在开始备份之前,我们需要做好以下准备工作:
1. 下载并安装GHOST软件:首先,我们需要从官方网站或可靠下载源获取GHOST软件的安装包,并按照提示进行安装。确保安装过程中没有遗漏任何重要组件。
2. 准备备份存储介质:为了存储备份的镜像文件,我们需要准备一个足够大的U盘、移动硬盘或网络存储位置。根据XP系统的大小和需要备份的分区数量,合理规划存储空间。
3. 关闭不必要的应用程序:在备份过程中,关闭所有不必要的应用程序和服务,以确保备份过程的顺利进行。这不仅可以提高备份速度,还能避免数据冲突和损坏。
三、实战操作:一步步教你备份XP系统
第一步:启动GHOST软件
安装完成后,双击桌面上的GHOST图标,启动软件。在软件界面中,我们可以看到各种备份、还原和克隆选项。为了备份XP系统,我们需要选择“Disk to Image”(磁盘到镜像)功能。
第二步:选择备份源磁盘
在“Disk to Image”界面中,软件会自动列出计算机上的所有磁盘。我们需要从中选择包含XP系统的源磁盘。通常,源磁盘是C盘所在的磁盘。选中后,点击“OK”进入下一步。
第三步:选择备份分区
接下来,软件会列出所选磁盘上的所有分区。为了全面备份XP系统,我们通常需要选择整个磁盘进行备份。但如果你只想备份某个特定分区,也可以在这里进行选择。选择完成后,点击“OK”继续。
第四步:设置镜像文件存储位置和名称
在这一步中,我们需要为备份的镜像文件设置一个存储位置和名称。为了确保文件的安全性和易管理性,建议将镜像文件存储在外部存储设备或网络存储位置上,并为其设置一个清晰易懂的名称。设置完成后,点击“Save”进行保存。
第五步:开始备份过程
一切准备就绪后,点击软件界面上的“Proceed”按钮,开始备份过程。在备份过程中,软件会显示备份的进度和速度等信息。你可以通过这些信息了解备份的实时情况。
第六步:备份完成,验证镜像文件
备份完成后,软件会提示你备份已成功。此时,我们可以打开存储镜像文件的位置,验证文件的完整性和可用性。为了确保备份的有效性,建议在备份后立即进行一次还原测试。
四、备份小贴士:让你的备份更完美
1. 定期备份:为了确保系统和数据的安全性,建议定期(如每月或每季度)进行一次系统备份。这样可以在系统出现问题时及时恢复。
2. 多版本备份:在备份过程中,可以保留多个版本的镜像文件。这样,在需要恢复时可以选择最接近当前状态的版本进行恢复。
3. 加密备份:为了保护备份文件的隐私和安全,可以使用加密功能对镜像文件进行加密处理。这样,即使备份文件丢失或被窃取,也能确保数据不被泄露。
4. 备份前清理:在备份前,建议对系统进行一次全面的清理和优化操作。删除不必要的文件和程序、清理注册表垃圾等可以提高备份速度和效率。
5. 备份日志记录:在备份过程中,可以开启日志记录功能。这样,在备份出现问题时可以查看日志文件进行排查和解决。
五、结语:备份无忧,享受数字生活
通过以上的详细步骤和小贴士介绍,相信你已经掌握了如何利用GHOST高效备份XP系统的方法。无论是系统崩溃、病毒感染还是数据丢失等问题,只要拥有备份的镜像文件就能轻松应对。从此让你的电脑时刻处于最佳状态,享受无忧无虑的数字生活!
在备份系统的道路上,GHOST无疑是一款强大的助手。它不仅能够快速高效地备份和还原系统,还能帮助你解决各种系统问题。因此,建议每位电脑用户都掌握这款工具的使用方法以备不时之需。最后祝愿你在数字世界中畅游无阻、备份无忧!
- 上一篇: 保卫萝卜攻略精选:挑战33获取金萝卜策略
- 下一篇: 如何有效联系反传销救助中心
-
 优化安装XP SP3(Ghost版)的步骤指南资讯攻略03-25
优化安装XP SP3(Ghost版)的步骤指南资讯攻略03-25 -
 雨林木风Ghost XP SP3装机版详细安装指南资讯攻略11-12
雨林木风Ghost XP SP3装机版详细安装指南资讯攻略11-12 -
 Windows 7系统高效封装与GHOST备份指南资讯攻略11-19
Windows 7系统高效封装与GHOST备份指南资讯攻略11-19 -
 一键搞定!轻松安装Ghost系统的全步骤指南资讯攻略12-02
一键搞定!轻松安装Ghost系统的全步骤指南资讯攻略12-02 -
 2011年Ghost XP SP3尊享特别版V9.2电脑公司定制资讯攻略01-16
2011年Ghost XP SP3尊享特别版V9.2电脑公司定制资讯攻略01-16 -
 Win7系统中安装XP双系统详细步骤指南资讯攻略11-08
Win7系统中安装XP双系统详细步骤指南资讯攻略11-08