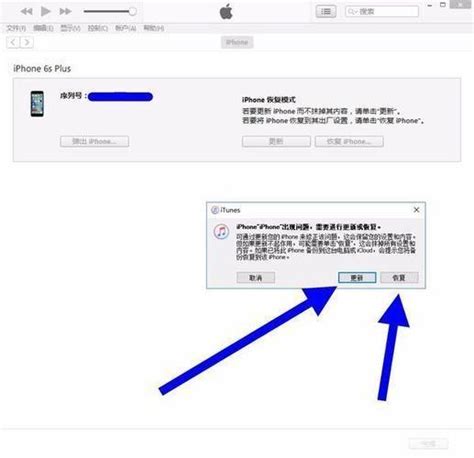苹果iTunes使用教程:详细步骤指南
苹果iTunes使用教程

iTunes是苹果公司推出的一款功能强大的多媒体管理软件,它不仅能够帮助用户管理和播放音乐、视频,还能同步内容到苹果设备、备份和恢复设备数据。本文将详细介绍iTunes的使用方法,包括安装与设置、购买与下载音乐、管理音乐库、创建和管理播放列表、同步设备以及备份和恢复等功能。

一、安装与设置iTunes
首先,你需要在你的计算机上安装iTunes软件。iTunes支持Windows和macOS系统。以下是详细的安装步骤:
1. 下载iTunes
访问苹果官方网站(www.apple.com),在首页找到“iTunes”部分,点击进入下载页面。
根据你的操作系统(Windows或macOS)选择合适的版本进行下载。
2. 安装iTunes
下载完成后,双击安装包,按照屏幕上的指示完成安装。安装过程通常非常简单,只需点击“下一步”即可。
安装完成后,启动iTunes。首次启动时,iTunes会提示你设置一个Apple ID。如果你已经有了Apple ID,可以直接登录;如果没有,可以选择创建一个。
二、管理音乐库
iTunes允许用户轻松导入、管理和播放音乐。以下是如何导入音乐文件和创建播放列表的详细步骤:
1. 导入音乐文件
启动iTunes应用程序。
在左上角点击“文件”菜单。
选择“添加到资料库”选项。
浏览计算机,选择要导入的音乐文件或文件夹,然后点击“打开”。导入完成后,音乐文件将显示在iTunes的音乐库中。
2. 创建播放列表
确保iTunes正在运行。
点击左上角的“文件”菜单。
选择“新建播放列表”。
为新创建的播放列表命名,点击“确定”。
从音乐库中拖动音乐文件到新创建的播放列表中。
3. 编辑和删除播放列表
在左侧栏中选择要编辑的播放列表。
可以通过拖动音乐文件来调整顺序,或右键点击音乐文件选择“删除”来移除不需要的歌曲。
右键点击播放列表名称,选择“删除”选项,确认删除即可。
三、购买和下载音乐
iTunes Store提供了大量的音乐和媒体内容供用户购买和下载。以下是具体的购买和下载步骤:
1. 访问iTunes Store
启动iTunes应用程序。
在左上角选择“iTunes Store”选项。
2. 浏览或搜索音乐
可以通过浏览分类或使用搜索功能查找特定的音乐。
3. 购买音乐
找到想要购买的音乐后,点击进入音乐详情页面。
点击“购买”按钮,按照提示完成支付。
4. 下载已购买的音乐
确保iTunes正在运行。
在左上角点击“帐户”菜单。
选择“已购项目”选项。
浏览已购音乐列表,找到需要下载的音乐。
点击下载按钮,音乐将自动下载到音乐库中。
四、同步设备
iTunes可以将音乐、视频、应用程序和其他内容同步到你的iPhone、iPad和iPod等设备上。以下是如何同步设备的详细步骤:
1. 连接设备
使用USB数据线将iPhone或iPad连接到电脑。
2. 选择设备
在iTunes中,点击左上角的设备图标。
3. 选择同步内容
在设备设置中选择要同步的内容,例如音乐、视频等。
勾选“同步音乐”选项,并选择要同步的音乐内容。
4. 开始同步
点击右下角的“应用”按钮,开始同步过程。
五、备份和恢复设备数据
iTunes可以备份你的设备数据,并在需要时进行恢复。以下是备份和恢复的详细步骤:
1. 备份设备数据
将iPhone或iPad连接到电脑。
在iTunes中点击设备图标。
在设备设置中选择“备份”选项。
选择备份方式,可以选择“此电脑”或“iCloud”进行备份。
点击“立即备份”按钮,开始备份设备数据。
2. 恢复设备数据
如果需要恢复数据,可以在备份文件夹中找到最新的备份文件,然后将其恢复到iTunes中。
如果你希望在多台电脑上备份和恢复资料库,可以使用iCloud备份和恢复功能。在备份时选择“备份到iCloud”,然后在需要恢复的电脑上登录你的iCloud账户并恢复数据。
六、其他常用功能和技巧
1. 设置偏好设置
在iTunes中,点击左上角的“编辑”按钮,可以设置一些常用功能,如偏好设置、智能播放列表等。
2. 使用Apple Music
如果你
- 上一篇: 金线鱼酱油水烹饪教程
- 下一篇: S4赛季机器人天赋配置指南:精准加点攻略
-
 轻松学会!苹果iPhone 6导入电影视频教程资讯攻略11-14
轻松学会!苹果iPhone 6导入电影视频教程资讯攻略11-14 -
 iPad3轻松下载电影教程资讯攻略02-26
iPad3轻松下载电影教程资讯攻略02-26 -
 iOS7用户必看!iPhone 4s/5/5s苹果系列一键升级至iOS8教程资讯攻略12-05
iOS7用户必看!iPhone 4s/5/5s苹果系列一键升级至iOS8教程资讯攻略12-05 -
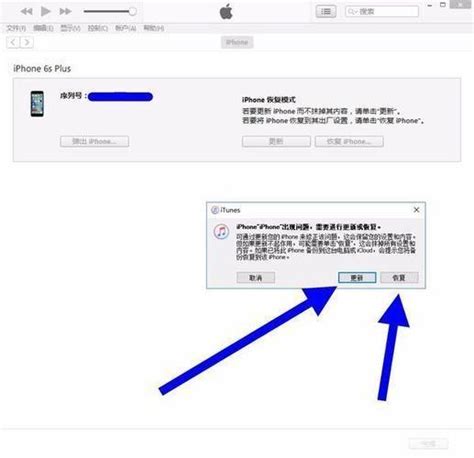 iTunes安装全攻略:详细图文教程资讯攻略11-18
iTunes安装全攻略:详细图文教程资讯攻略11-18 -
 iTunes制作个性化铃声全攻略:步骤图解资讯攻略11-25
iTunes制作个性化铃声全攻略:步骤图解资讯攻略11-25 -
 电脑下载电影快速导入iPhone教程资讯攻略11-30
电脑下载电影快速导入iPhone教程资讯攻略11-30