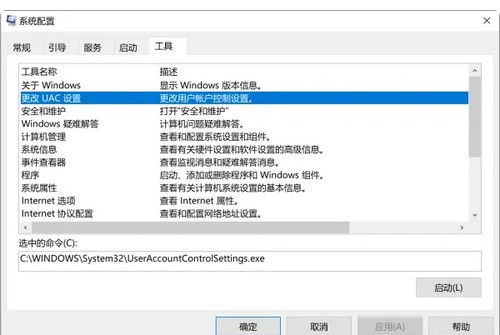Windows 10中禁用UAC(用户帐户控制)的方法
在Windows 10系统中,用户账户控制(UAC)是一项重要的安全功能,旨在防止未授权的应用程序对系统进行更改,从而保护计算机免受恶意软件的侵害。然而,在某些情况下,UAC可能会妨碍一些应用程序的正常运行,或者频繁弹出的提示窗口会影响用户体验。因此,一些用户可能会考虑禁用UAC功能。本文将详细介绍如何在Windows 10中关闭或禁用UAC,包括通过控制面板、命令行、组策略和注册表等多种方法。

一、通过控制面板禁用UAC
通过控制面板是禁用UAC最常见和直观的方法之一。以下是具体步骤:
1. 打开控制面板:在Windows 10的搜索栏中输入“控制面板”,并点击搜索结果中的应用程序以打开它。
2. 进入用户账户设置:在控制面板界面中,找到并点击“用户账户”或“用户帐户和家庭安全”选项,然后进入“用户账户”设置项。
3. 更改用户账户控制设置:在用户账户界面中,点击“更改用户账户控制设置”链接。这将打开一个对话框,允许您调整UAC的设置。
4. 拖动滑块并应用更改:在“用户账户控制设置”对话框中,您会看到一个滑块控件。将这个滑块拖动到最底部,即“从不通知”选项,然后点击“确定”按钮以应用更改。这样,UAC就被禁用了,您将不再收到任何通知。
需要注意的是,虽然这种方法可以禁用UAC的通知,但UAC功能本身并没有完全关闭,仍在后台活动。
二、通过命令行禁用UAC
对于熟悉命令行操作的用户来说,通过命令行禁用UAC也是一个快速有效的方法。以下是具体步骤:
1. 以管理员身份运行命令提示符:在Windows 10的搜索栏中输入“cmd”,右键点击搜索结果中的“命令提示符”,并选择“以管理员身份运行”。
2. 输入禁用UAC的命令:在命令提示符窗口中,输入以下命令并按Enter键:
```bash
reg.exe add hklm\software\microsoft\windows\currentversion\policies\system /v enablelua /t reg_dword /d 0 /f
```
这条命令会将注册表中的EnableLUA项的值设置为0,从而禁用UAC。
3. 重新启动计算机:为了使更改生效,您需要重新启动计算机。
要重新启用UAC,可以使用类似的命令,将EnableLUA项的值设置为1:
```bash
reg.exe add hklm\software\microsoft\windows\currentversion\policies\system /v enablelua /t reg_dword /d 1 /f
```
同样,更改后需要重新启动计算机。
三、通过组策略禁用UAC
对于高级用户来说,通过组策略禁用UAC也是一个可选的方法。以下是具体步骤:
1. 打开本地组策略编辑器:在Windows 10的搜索栏中输入“策略编辑器”或“gpedit.msc”,并点击搜索结果中的应用程序以打开本地组策略编辑器。
2. 导航到安全选项:在本地组策略编辑器中,导航到“计算机配置”>“Windows设置”>“安全设置”>“本地策略”>“安全选项”。
3. 找到并禁用相关策略:在安全选项列表中,找到“用户帐户控制:以管理员批准模式运行所有管理员”策略,并双击它。在弹出的对话框中,选择“禁用”选项,然后点击“确定”按钮。
4. 应用更改:关闭本地组策略编辑器并重新启动计算机以使更改生效。
四、通过注册表禁用UAC
通过直接修改注册表也可以禁用UAC。但请注意,在更改注册表之前最好先备份注册表,以避免系统发生意外情况。以下是具体步骤:
1. 打开注册表编辑器:按下Windows键和R键组合打开运行对话框,输入“regedit”并按Enter键以打开注册表编辑器。
2. 导航到指定路径:在注册表编辑器中,导航到以下路径:
```bash
HKEY_LOCAL_MACHINE\SOFTWARE\Microsoft\Windows\CurrentVersion\Policies\System
```
3. 修改EnableLUA项的值:在System项下,找到EnableLUA项。双击它,将其值数据从1更改为0,然后点击“确定”按钮以保存更改。
4. 重新启动计算机:为了确保更改生效,您需要重新启动计算机。
五、额外提示
禁用UAC可能会降低系统的安全性,因此请务必谨慎操作。如果您只是想避免在运行需要提升权限的程序时被提示输入管理员凭据,可以考虑将UAC设置为自动拒绝来自标准级凭据的用户的提升请求。这可以通过Windows注册表或组策略来实现。
在组策略中,找到“用户帐户控制:标准用户升级提示的行为”策略,并将其设置为“自动拒绝提升请求”。在注册表编辑器中,导航到上述System路径,并找到ConsentPromptBehaviorUser项。将其值数据更改为0即可实现自动拒绝UAC提升请求。
此外,如果您在禁用UAC后遇到任何问题或需要重新启用它,只需按照上述方法中的相应步骤将EnableLUA项的值设置回1(对于命令行和注册表方法)或将相关策略设置为启用(对于组策略方法),然后重新启动计算机即可。
六、总结
本文详细介绍了在Windows 10中关闭或禁用UAC的多种方法,包括通过控制面板、命令行、组策略和注册表等。每种方法都有其适用的场景和优缺点,用户可以根据自己的需求和熟悉程度选择合适的方法进行操作。但请记住,禁用UAC可能会降低系统的安全性,因此请务必谨慎操作并时刻注意计算机的安全防护。
- 上一篇: 如何用邮箱注册网易博客?
- 下一篇: 经典麻辣烫制作方法及正宗配方
-
 轻松关闭UAC用户帐户控制,一步到位的方法资讯攻略11-17
轻松关闭UAC用户帐户控制,一步到位的方法资讯攻略11-17 -
 轻松掌握!一键关闭Win10系统的UAC控制方法资讯攻略12-01
轻松掌握!一键关闭Win10系统的UAC控制方法资讯攻略12-01 -
 解决Win10系统提示无法验证发布者问题的方法资讯攻略11-19
解决Win10系统提示无法验证发布者问题的方法资讯攻略11-19 -
 Win10用户必看:轻松几步禁用网络适配器设备驱动的秘籍资讯攻略11-30
Win10用户必看:轻松几步禁用网络适配器设备驱动的秘籍资讯攻略11-30 -
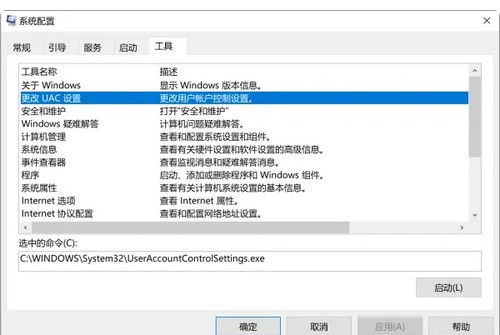 轻松关闭电脑中的用户账号控制资讯攻略12-01
轻松关闭电脑中的用户账号控制资讯攻略12-01 -
 轻松学会!如何关闭Win10的Window安全警报资讯攻略11-30
轻松学会!如何关闭Win10的Window安全警报资讯攻略11-30