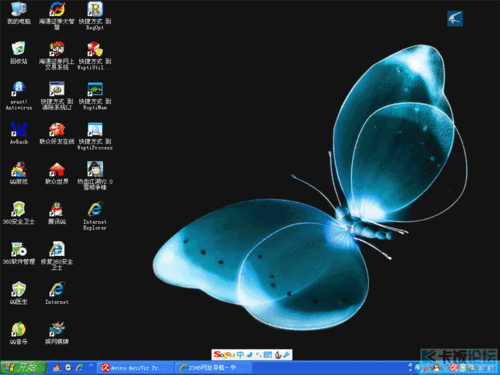电脑桌面上文件夹的删除方法
在这个数字化时代,电脑已经成为我们日常生活中不可或缺的一部分。它就像一个无所不包的宇宙,存储着我们的工作资料、学习笔记、家庭照片以及各类珍贵的回忆。而在这浩瀚的数字世界里,电脑桌面常常扮演着“港湾”的角色,是我们最直观、最频繁接触的地方。然而,随着时间的推移,桌面上往往会堆积起各种文件夹,有的不再需要,有的则成了占用空间的“累赘”。今天,就让我们一起踏上一段轻松愉快的旅程,学习如何优雅地删除电脑桌面上的文件夹,让您的数字生活重新焕发光彩!

第一步:确认目标,做个明智的“断舍离”

在动手之前,首先要做的是明确哪些文件夹是可以删除的。这一步至关重要,因为它不仅关乎电脑空间的优化,更是一次心灵的“断舍离”。想象一下,打开桌面,映入眼帘的是杂乱无章的文件夹,是不是连心情都受到了影响呢?所以,先深呼吸,仔细审视每一个文件夹,问问自己:“这个文件夹真的还需要吗?”如果答案是否定的,或者里面的内容已经备份到其他更安全的地方,那么,它就是你的“目标”了。

第二步:准备工作,安全第一
确定了要删除的文件夹后,别急着动手,安全第一的原则在任何时候都不过时。首先,确认该文件夹中没有任何正在使用的文件或程序。有时候,即使你认为文件夹已经闲置,系统后台可能仍在运行与其相关的进程。强行删除可能会导致程序崩溃或数据丢失。因此,最好的做法是重启电脑,确保所有潜在的相关进程都已关闭。此外,如果你不确定某个文件夹是否包含重要数据,不妨先进行一次备份。虽然这可能会多花一些时间,但比起可能的数据损失,这点付出绝对是值得的。

第三步:优雅操作,让删除变得简单
现在,是时候开始我们的“删除之旅”了。Windows和Mac OS两大操作系统在删除文件夹的操作上略有不同,但大体上都非常直观。
Windows用户指南
1. 右键点击:首先,用鼠标指针选中要删除的文件夹,然后右键点击它。这时,会弹出一个菜单。
2. 选择“删除”:在右键菜单中,找到并点击“删除”选项。如果你的系统设置开启了“回收站”功能,文件夹将会被移动到回收站,而不是直接删除。这给了你一个“后悔”的机会,万一误删,还可以从回收站中恢复。
3. 确认删除(可选):在某些情况下,系统会弹出一个确认对话框,询问你是否真的要删除该文件夹。这是为了防止误操作,再次确认无误后,点击“是”即可完成删除。
4. 清空回收站(可选):如果你想彻底删除文件夹,不再占用任何空间,可以打开回收站,右键点击文件夹,选择“删除”或“清空回收站”。注意,一旦执行此操作,文件夹将无法恢复。
Mac OS用户指南
1. 拖动到废纸篓:在Mac上,你可以直接将选中的文件夹拖动到屏幕右下角的废纸篓图标上。这个动作相当于Windows中的“删除”操作。
2. 使用快捷键:如果你更喜欢键盘操作,可以选中文件夹后,按下键盘上的“Command + Delete”组合键,文件夹同样会被移动到废纸篓。
3. 彻底删除(可选):和Windows类似,Mac的废纸篓也提供了一个“后悔”的机会。如果你想彻底删除文件夹,可以打开废纸篓,右键点击文件夹,选择“立即删除”或使用快捷键“Command + Shift + Delete”。这一操作将永久删除文件夹,无法恢复。
第四步:清理后的整理,让桌面焕然一新
删除了不再需要的文件夹后,别忘了给桌面做个简单的整理,让这份清爽感延续下去。你可以根据个人喜好,重新排列剩余的文件夹和图标,甚至更换一张更加赏心悦目的桌面壁纸,为自己创造一个更加舒适的工作环境。此外,考虑到未来的使用,建议养成良好的文件管理习惯,定期清理不必要的文件,避免桌面再次陷入混乱。
第五步:额外技巧,让管理更高效
除了基本的删除操作外,还有一些小技巧可以帮助你更高效地管理电脑桌面:
使用文件夹进行分类:将相似类型的文件归类到一个文件夹中,比如“工作文件”、“学习资料”、“家庭照片”等,这样既能保持桌面整洁,又能快速找到所需内容。
隐藏不常用的图标:如果你有一些不常用的程序或文件夹,但又不想完全删除,可以尝试将它们隐藏起来。在Windows中,可以通过右键点击桌面,选择“查看”,然后取消勾选“显示桌面图标”来实现;Mac用户则可以通过在Finder中选择“偏好设置”,然后在“通用”标签下勾选“桌面图标”旁边的选项来控制。
利用快捷方式:对于经常访问的文件夹或程序,可以创建快捷方式放在桌面上,这样既能方便访问,又不会让桌面显得过于拥挤。
结语:享受数字生活的轻盈与自由
- 上一篇: 揭秘:轻松几步,测试你家移动用户宽带速度的小技巧
- 下一篇: 轻松学!儿童简笔画——趣味绘制救护车
-
 解决电脑桌面文件无法删除的有效方法资讯攻略12-06
解决电脑桌面文件无法删除的有效方法资讯攻略12-06 -
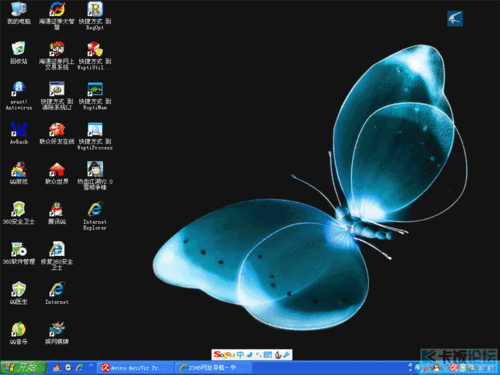 如何删除电脑桌面上顽固的IE图标?资讯攻略11-16
如何删除电脑桌面上顽固的IE图标?资讯攻略11-16 -
 电脑桌面上的'此电脑'与'我的文档资讯攻略11-13
电脑桌面上的'此电脑'与'我的文档资讯攻略11-13 -
 回收站图标消失后的解决方法资讯攻略01-20
回收站图标消失后的解决方法资讯攻略01-20 -
 轻松恢复:电脑桌面上的快捷方式图标不见了怎么办?资讯攻略11-06
轻松恢复:电脑桌面上的快捷方式图标不见了怎么办?资讯攻略11-06 -
 一键找回!电脑回收站删除文件恢复全攻略资讯攻略11-04
一键找回!电脑回收站删除文件恢复全攻略资讯攻略11-04