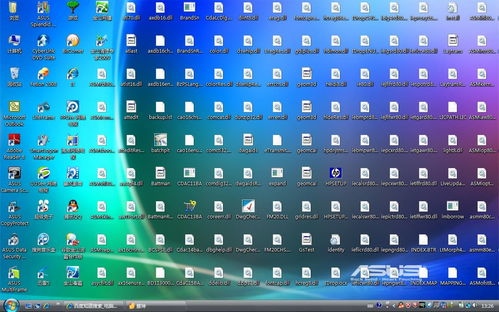电脑开机无法显示桌面解决方案
开机遭遇黑屏?桌面无影踪?别急,这里有超全解决方案!

当你满怀期待地按下电脑的电源键,期待着熟悉的桌面映入眼帘,却愕然发现,屏幕一片漆黑,或是仅有背景却无图标、任务栏的踪迹——这无疑是一场突如其来的“灾难”。别担心,这种情况虽然让人头疼,但并非无解。本文将带你深入了解开机没有桌面的可能原因,并提供一系列行之有效的解决方案,让你的电脑重焕生机!
一、开机黑屏,桌面何在?
开机黑屏,是许多电脑用户都曾遭遇的“噩梦”。这种故障不仅影响正常使用,还可能隐藏着更深层次的硬件或软件问题。首先,我们要明确的是,黑屏并不等于电脑完全瘫痪。它可能是由于显示设置错误、系统文件损坏、驱动程序冲突、硬件故障等多种原因导致的。因此,面对黑屏,我们的首要任务是冷静分析,逐一排查。
二、桌面消失,原因何在?
与开机黑屏相比,桌面图标和任务栏的突然消失似乎显得“温柔”了许多。然而,这同样是一个不容忽视的问题。它可能源于病毒攻击、系统更新异常、用户配置错误等多种因素。一旦桌面消失,用户将难以直接访问常用的程序和文件,给工作和生活带来极大的不便。
三、解决开机黑屏,重启不是唯一出路
面对开机黑屏,许多人的第一反应可能是重启。诚然,重启有时能够解决一些临时性的故障。但如果黑屏问题持续存在,那么简单的重启显然无法解决问题。此时,我们需要采取更为有效的措施。
1. 检查显示器连接:首先,确保显示器与电脑主机的连接正常。检查数据线是否插紧,以及接口是否有灰尘或损坏。
2. 进入安全模式:如果电脑在启动时能够显示BIOS界面或品牌LOGO,但无法进入Windows系统,可以尝试进入安全模式。在安全模式下,系统仅加载最基本的驱动程序和服务,有助于排除软件冲突的问题。
3. 检查硬件:如果黑屏问题伴随着开机无反应、风扇不转等异常情况,可能是硬件故障。此时,需要检查内存条、显卡、电源等硬件是否插好或损坏。
4. 修复系统文件:使用Windows自带的系统文件检查工具(sfc /scannow)来修复可能损坏的系统文件。
5. 还原系统:如果之前设置了系统还原点,可以尝试还原到某个时间点,以恢复系统的正常运行。
四、桌面图标和任务栏重现,轻松几步搞定
当桌面图标和任务栏突然消失时,我们同样需要冷静应对。以下是一些简单的解决步骤:
1. 检查桌面设置:右键点击桌面空白处,选择“查看”,确保“显示桌面图标”选项被勾选。同时,检查任务栏是否设置为自动隐藏。
2. 运行explorer.exe:按下Ctrl+Alt+Delete键打开任务管理器,点击“文件”->“新建任务(运行...)”,输入“explorer.exe”并回车。这通常能够恢复桌面和任务栏的显示。
3. 创建新用户账户:有时,桌面和任务栏的消失可能与用户配置有关。可以尝试创建一个新的用户账户,看看问题是否在新账户中仍然存在。
4. 病毒查杀:使用可靠的杀毒软件对系统进行全面扫描,以排除病毒或恶意软件的影响。
5. 系统恢复或重装:如果以上方法均无效,可能需要考虑进行系统恢复或重装。这虽然耗时较长,但能够从根本上解决问题。
五、防患于未然,日常维护不可少
面对电脑故障,我们不仅要学会如何修复,更要学会如何预防。以下是一些建议,有助于减少电脑故障的发生:
1. 定期更新系统和软件:及时更新系统和软件能够修复已知的安全漏洞和性能问题,提高系统的稳定性和安全性。
2. 定期清理垃圾文件和注册表:使用系统自带的磁盘清理工具和注册表清理工具来清理垃圾文件和无效的注册表项,以保持系统的整洁和高效。
3. 备份重要数据:定期备份重要数据到外部存储设备或云存储中,以防数据丢失或损坏。
4. 避免使用非法软件:非法软件可能携带病毒或恶意软件,对系统造成损害。因此,应坚持使用正版软件和官方渠道下载软件。
5. 定期检查硬件:定期检查内存条、显卡、硬盘等硬件的连接和散热情况,确保硬件的正常运行。
六、结语
开机没有桌面,无论是黑屏还是桌面图标、任务栏的消失,都是让人头疼的问题。但只要我们掌握了正确的解决方法和日常维护技巧,就能够从容应对这些挑战。希望本文能够为你提供有益的帮助和启示。在未来的电脑使用中,愿你能够远离故障和烦恼,享受更加流畅和愉悦的使用体验!
- 上一篇: 羌族小煞含义及起源梗解析
- 下一篇: 如何妥善处理夜间父母声音过大问题
-
 快速解决开机桌面图标显示缓慢问题资讯攻略11-19
快速解决开机桌面图标显示缓慢问题资讯攻略11-19 -
 快速解决电脑进入桌面后iertutil.dll丢失问题资讯攻略11-24
快速解决电脑进入桌面后iertutil.dll丢失问题资讯攻略11-24 -
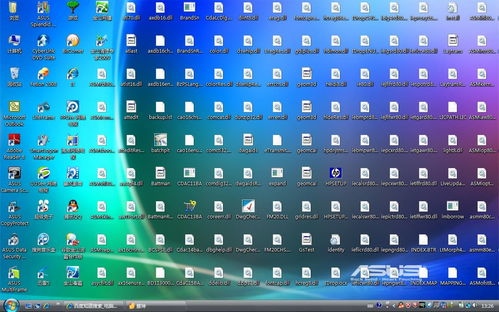 电脑开机后桌面图标显示慢怎么办?资讯攻略12-04
电脑开机后桌面图标显示慢怎么办?资讯攻略12-04 -
 优化电脑开机后桌面图标加载速度的修复方法资讯攻略12-03
优化电脑开机后桌面图标加载速度的修复方法资讯攻略12-03 -
 开机迟缓?让桌面图标瞬间“跃然屏上”的秘诀!资讯攻略12-10
开机迟缓?让桌面图标瞬间“跃然屏上”的秘诀!资讯攻略12-10 -
 电脑开机显示“无效分区表”错误解决方案资讯攻略03-11
电脑开机显示“无效分区表”错误解决方案资讯攻略03-11