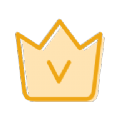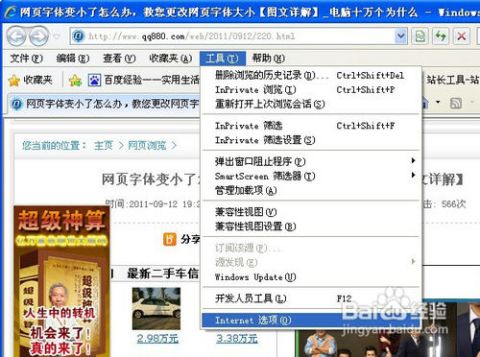电脑分辨率突然变小且无法调整,该怎么办?
当电脑分辨率突然变小且无法调整时,会给用户带来诸多不便,影响日常的使用和视觉体验。这一问题可能由多种因素引起,包括驱动程序问题、显卡故障、显示器设置错误、操作系统问题以及硬件兼容性等。本文将详细介绍一些实用的解决方法,帮助用户快速恢复正常的屏幕分辨率。

一、检查显卡驱动程序
显卡驱动程序是电脑与显卡之间沟通的桥梁,如果驱动程序出现问题,会直接影响屏幕分辨率的调整。

1. 驱动故障排查

以Windows系统为例,用户可以通过设备管理器检查显卡驱动的状态。首先,右击“此电脑”图标,选择“管理”,在计算机管理界面中,点击左侧的“设备管理器”,然后在右侧找到“显示适配器”选项。展开该选项后,查看是否有黄色叹号或问号标志,如果有,则表示显卡驱动存在问题。

2. 显卡驱动更新
如果显卡驱动存在问题,用户可以选择手动或自动更新驱动程序。
自动更新:在设备管理器中,右击显卡名称,选择“更新驱动程序”,然后选择“自动搜索更新的驱动程序软件”,让系统自动查找并安装最新的显卡驱动。
手动更新:用户也可以访问显卡制造商的官方网站,如NVIDIA、AMD、Intel等,在网站上找到对应显卡型号和操作系统版本的驱动程序下载页面,下载最新的驱动程序并安装。在安装前,建议卸载旧版驱动程序,以避免冲突。
此外,还可以使用一些第三方软件,如驱动精灵、驱动人生等,它们会自动检测系统中的硬件设备和驱动程序,并提示用户进行更新。
二、检查显示器和连接线
有时候,分辨率问题可能并不是由显卡驱动引起的,而是显示器或连接线的故障。
1. 重新插拔连接线
如果连接显示器的数据线松动或存在接触不良的情况,可能会导致分辨率异常。用户可以尝试重新插拔数据线,确保连接牢固。同时,也可以尝试更换连接线,如HDMI线、VGA线等,以排除连接线老化或损坏的可能。
2. 检查显示器设置
用户还需要检查显示器的输入源设置,确保其与连接的电脑视频接口相匹配。有些显示器可能有多个输入接口,需要手动切换到正确的输入源。此外,还可以尝试调整显示器的菜单设置,查找是否有与分辨率相关的选项,如“自动调整”“显示模式”等,将其设置为默认或自动。
三、操作系统设置调整
操作系统本身的故障或配置错误也可能导致分辨率调整功能失效,因此,用户还需要检查操作系统的设置。
1. 显示设置
在Windows系统中,用户可以通过右击桌面空白处,选择“显示设置”,进入显示设置界面。在这里,用户可以查看和调整显示器的分辨率和缩放比例。如果分辨率选项被灰色显示或无法更改,可以尝试点击“高级显示设置”,在高级显示设置页面中手动调整分辨率的大小。同时,确保外部设备的显示设置与电脑保持一致,以获得最佳显示效果。
2. 系统更新
有时候,操作系统的一些bug也可能导致分辨率问题。因此,建议用户定期更新操作系统,以修复可能存在的漏洞和问题。在Windows系统中,用户可以通过“设置”->“更新与安全”->“Windows更新”来检查并安装系统更新。
3. 创建新用户账户
在某些情况下,用户账户的配置问题可能导致分辨率设置异常。此时,可以尝试创建一个新的用户账户,并在新账户中检查分辨率设置是否正常。如果新账户中的分辨率设置正常,那么问题可能与原用户账户的配置有关。
四、硬件故障排查
如果以上方法都无法解决问题,那么可能是硬件故障引起的。此时,用户需要检查显卡和显示器等硬件设备。
1. 检查显卡状态
用户可以观察显卡是否有物理损坏的迹象,如烧焦、变形等。如果显卡存在物理损坏,那么可能需要更换新的显卡。同时,也可以尝试将显卡更换到另一台电脑上测试,以判断是否为显卡故障。
2. 检查显示器
如果显卡没有问题,那么可能是显示器本身存在故障。用户可以尝试将显示器连接到另一台电脑上测试,以判断是否为显示器故障。如果显示器在其他电脑上也无法正常工作,那么可能需要更换新的显示器。
五、高级故障排除步骤
如果以上常规方法都无法解决问题,那么可以尝试一些更高级的故障排除步骤。
1. 启动安全模式
在安全模式下,系统只会加载最基本的驱动程序和服务。因此,如果在此模式下能够正常调整分辨率,那么问题可能与某个非必要的驱动程序或服务有关。用户可以尝试逐一禁用非必要的启动项和服务,以找出问题所在。
2. 使用命令行调整分辨率
在Windows操作系统中,用户可以使用`mode`命令或`PowerShell`脚本来尝试调整分辨率。虽然这种方法不如图形界面直观,但有时可以解决无法通过图形界面调整分辨率的问题。
3. 检查系统日志
用户还可以查看Windows事件查看器中的系统日志,以查找与分辨率调整相关的错误或警告信息。这些信息可能有助于诊断问题所在。
六、预防措施
为了避免未来再次遇到分辨率无法调整的问题,用户可以采取以下预防措施:
1. 定期更新驱动程序和系统
保持显卡驱动程序和操作系统的最新状态,以修复已知的漏洞和问题。
2. 注意硬件兼容性
在购买新硬件时,确保其与现有系统和软件的兼容性。
3. 备份重要数据
在进行系统更新或驱动程序安装前,备份重要数据,以防万一出现问题导致数据丢失。
4. 避免非官方软件
尽量使用官方渠道下载和安装软件,避免使用来源不明的第三方软件,以减少潜在的安全风险。
通过以上方法,用户应该能够解决电脑分辨率突然变小且无法调整的问题。如果问题依然存在,建议联系专业的电脑维修人员或售后服务部门,寻求专业的帮助和支持。
- 上一篇: 七手八脚所指生肖解密
- 下一篇: 手机预订飞机票后,如何轻松取票?
-
 网页字体变小该如何解决?资讯攻略11-25
网页字体变小该如何解决?资讯攻略11-25 -
 电脑桌面图标“巨无霸”?一招教你轻松瘦身!资讯攻略11-15
电脑桌面图标“巨无霸”?一招教你轻松瘦身!资讯攻略11-15 -
 电脑无法识别鼠标该怎么解决?资讯攻略11-26
电脑无法识别鼠标该怎么解决?资讯攻略11-26 -
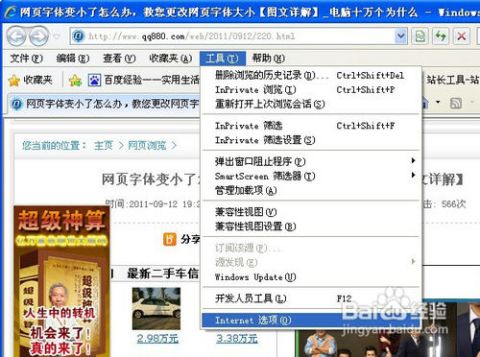 解决网页字体变小问题:如何调整浏览器字体大小资讯攻略12-12
解决网页字体变小问题:如何调整浏览器字体大小资讯攻略12-12 -
 Win10系统显示分辨率无法调整怎么办?资讯攻略11-11
Win10系统显示分辨率无法调整怎么办?资讯攻略11-11 -
 360极速浏览器字体变小?轻松几步教你调回来!资讯攻略01-24
360极速浏览器字体变小?轻松几步教你调回来!资讯攻略01-24